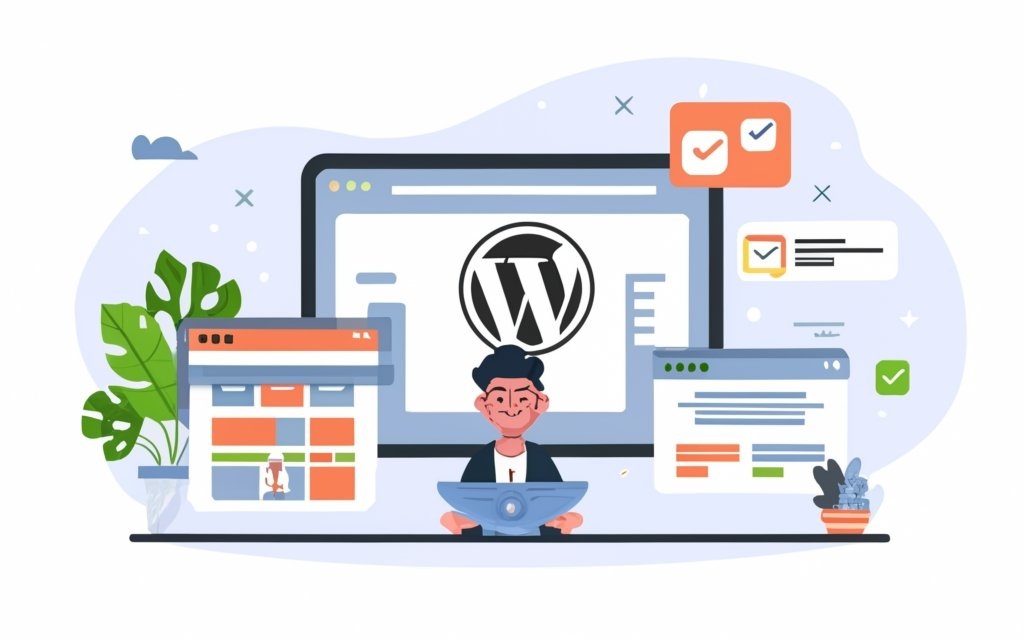WordPress CMS (Content Management System) is a popular platform for creating and managing websites. It provides users with a user-friendly interface and a range of customizable themes and plugins. Updating and maintaining your WordPress CMS is crucial for the smooth functioning and security of your website.
Regularly updating your WordPress CMS is important for several reasons. It ensures that you have access to the latest features, bug fixes, and security enhancements. Outdated versions of WordPress are more vulnerable to hacking attempts and security breaches. Updating your CMS also helps maintain compatibility with themes and plugins, ensuring a seamless user experience.
There are several benefits to maintaining your WordPress CMS. It helps improve website performance, speed, and overall user experience. Regular updates and maintenance also contribute to better search engine rankings, increased website security, and protection against malware and hacking attacks.
When updating your WordPress CMS, there are specific steps you need to follow. This includes checking for available updates, updating the WordPress core, and updating themes and plugins. Following best practices for maintaining your WordPress CMS is also crucial. This includes regular website backups, monitoring plugins and themes for updates and compatibility, and optimizing website performance.
Managing security for your WordPress CMS is a critical aspect of maintenance. This involves implementing strong usernames and passwords, installing security plugins, and performing regular security scans to identify and address vulnerabilities.
Inevitably, you may encounter common issues with your WordPress CMS. Troubleshooting plugin compatibility issues, theme conflicts, and error messages or the white screen of death are part of the maintenance process. Understanding these issues and knowing how to address them is essential to keep your website running smoothly.
Key takeaways:
- Updating your WordPress CMS is vital: Keeping your WordPress CMS up to date ensures that you have access to the latest features, bug fixes, and security patches, enhancing the overall performance and reliability of your website.
- Maintaining your WordPress CMS offers various benefits: Regular maintenance of your WordPress CMS helps improve website speed, stability, and security. It also ensures compatibility with the latest plugins and themes, providing a better user experience to your visitors.
- Proper security measures are essential: Implementing strong usernames and passwords, installing security plugins, and performing regular security scans are crucial steps to protect your WordPress CMS from cyber threats and keep your website and data secure.
What is WordPress CMS?
WordPress CMS (Content Management System) is a widely used platform for website creation and management. It boasts a user-friendly interface and robust functionality, making website design and maintenance a breeze.
With WordPress CMS, even users without extensive coding knowledge can effortlessly create, edit, and publish content. It offers a wide array of customizable themes and plugins, allowing for personalized and unique websites.
WordPress CMS is incredibly versatile, catering to various types of websites including blogs, e-commerce sites, and business websites. It provides valuable tools and features for search engine optimization, enhancing website performance, and improving user experience.
Furthermore, WordPress CMS is regularly maintained and updated by developers. These updates ensure the system’s security, stability, and compatibility with the latest web technologies. By keeping WordPress CMS up-to-date, websites are shielded from security vulnerabilities, while also benefiting from improved performance and functionality.
Why is it important to keep your WordPress CMS up to date?
Keeping your WordPress CMS up to date is imperative for maintaining the security, functionality, and performance of your website. It is crucial to regularly update your WordPress CMS as it provides protection against potential vulnerabilities and security threats. Neglecting updates can expose your website to hackers and malware attacks, putting your data at risk and causing website downtime.
In addition, updating your WordPress CMS brings the latest features, improvements, and bug fixes. These updates often include enhancements to the user interface, improved compatibility with plugins and themes, and performance optimizations. By staying up to date, you can ensure the best user experience for visitors and guarantee that your website operates smoothly.
Keeping your WordPress CMS updated is essential for adhering to industry standards and following best practices. As technology progresses, new security measures and coding standards are introduced. By updating your CMS, you ensure compatibility with these new standards and the ability to adapt to changing technological requirements.
Benefits of maintaining your WordPress CMS
Maintaining your WordPress CMS is crucial for performance and security. Here are the benefits of maintaining your WordPress CMS:
- Improved Security: Regular updates to your WordPress CMS ensure you have the latest security patches, reducing the risk of unauthorized access.
- Enhanced Performance: Updating your WordPress CMS, themes, and plugins helps improve website performance by fixing bugs, optimizing code, and introducing new features.
- Compatibility with New Technologies: Keep your WordPress CMS up to date to ensure compatibility with the latest web standards, browsers, and devices.
- Better User Experience: Maintaining your WordPress CMS provides a better user experience. Up-to-date themes and plugins offer improved functionality and a seamless browsing experience.
- Increased Website Stability: Regular updates prevent website crashes, error messages, and other technical issues, keeping your site online and accessible.
Maintaining your WordPress CMS is essential for a secure, high-performing website. Don’t neglect it, as the consequences can be detrimental.
True story: A friend neglected to update their WordPress CMS for months. Their website was hacked, leading to a loss of customer data and decreased traffic. It took them weeks to recover and regain their visitors’ trust. Regularly maintaining their WordPress CMS has since prevented any breaches or performance issues.
Updating Your WordPress CMS
When it comes to updating and maintaining your WordPress CMS, staying on top of the latest developments is key. In this section, we’ll dive into the nitty-gritty of updating your WordPress CMS, covering everything from checking for available updates to updating the WordPress core, as well as keeping your themes and plugins up to date. Let’s ensure your website runs smoothly and securely by exploring the ins and outs of managing updates for your WordPress CMS.
Checking for Available Updates
Checking for updates is crucial for maintaining your WordPress CMS. Follow these steps:
- Log in to your WordPress admin dashboard.
- On the left sidebar, click on the “Updates” option.
- Check if there are any available updates for your WordPress installation, themes, or plugins.
- To update the WordPress core, click on the “Update Now” button.
- To update themes, select the themes you want to update and click on the “Update Themes” button.
- To update plugins, select the plugins you want to update and click on the “Update Plugins” button.
Remember to create a backup of your website before performing any updates. Also, check the compatibility of themes and plugins with the latest WordPress version to avoid conflicts. Regularly checking for available updates ensures you have the latest security patches, bug fixes, and features for your WordPress CMS.
Updating WordPress Core
When updating the WordPress core, it is important to follow these steps:
1. First, make sure to check for updates in the WordPress dashboard.
2. If an update is available, simply click on the “Update Now” button.
3. Be patient and wait for the update to finish. This process may take a few minutes.
4. After the update is complete, it is crucial to check your website to ensure that everything is functioning correctly.
5. In case any issues arise, you can troubleshoot them by deactivating plugins or changing themes causing conflicts.
6. If major issues occur, you may need to revert to a previous WordPress version.
Regularly updating the WordPress core is essential due to the following reasons:
1. Updates include security patches that help protect your website from potential threats.
2. Updates may introduce new features or improvements, increasing the functionality and performance of your website.
3. Updating ensures compatibility with the latest themes and plugins available.
To ensure a smooth update process, it is highly recommended to back up your website beforehand. This allows you to restore your site if anything goes wrong. It is important to check for plugin and theme compatibility after updating the WordPress core. Some plugins or themes may require updates to remain compatible. Regularly monitoring and updating these elements will help keep your website running securely and smoothly.
Updating Themes and Plugins
When it comes to updating themes and plugins in WordPress, it is important to follow a few key steps. First, be sure to regularly check the WordPress dashboard for any available updates for both your themes and plugins. These updates often include bug fixes, security patches, and even new features.
Once you have identified any available updates, it is crucial to update your themes first. Simply click the update button to ensure that you have the latest version of your installed themes. This is essential for maintaining the optimal performance and security of your website.
In addition to updating your themes, don’t forget to update your plugins as well. Just like with themes, simply click the update button to ensure that you have the latest version of your installed plugins. These updates bring important improvements, fixes, and new functionalities to your website. It is absolutely necessary to keep your plugins up to date in order to ensure a smooth and secure website experience.
After updating your themes and plugins, it is important to test for compatibility with your specific WordPress version. This step is crucial because incompatible themes or plugins can create conflicts and hinder the overall functionality of your website. To avoid this, take the time to thoroughly test your website after each update to ensure everything is working seamlessly.
Another important step in the updating process is to remove any unused themes and plugins from your WordPress installation. These unused elements can pose a security risk if they are not regularly updated. By removing them, you can help to maintain a secure website environment.
Always remember to create a backup of your website before performing any updates. This is crucial because in the event that any issues occur during the update process, you can easily restore your site. By following these steps, you can ensure that your themes and plugins are always up to date, compatible, and secure. Regularly updating them is essential for the overall functionality and performance of your WordPress website.
Best Practices for Maintaining Your WordPress CMS
Maintaining your WordPress CMS is crucial for its smooth functioning and security. In this section, we will explore the best practices to ensure your website’s optimal performance. From regular backups to monitoring plugins and themes, we’ll cover it all. We’ll also delve into ways to optimize your website’s performance, ensuring a seamless user experience. Get ready to supercharge your WordPress maintenance game and keep your online presence stellar!
Regular Backup of Your Website
Regularly backing up your website is crucial to ensure the safety and integrity of your data. It is important to regularly perform a backup of your website to protect against malware attacks, accidental data loss, and website errors. By following these steps, you can easily perform a regular backup:
1. Choose a reliable backup solution or plugin.
2. Install and activate the backup plugin on your WordPress CMS.
3. Configure backup settings for frequency and type.
4. Set up secure remote or cloud storage for backups.
5. Perform the initial backup, capturing files, database, and relevant data.
6. Schedule automated backups according to your preferences (daily, weekly, or monthly).
7. Monitor the backup process to ensure its success.
8. Regularly test backups by restoring them to a separate environment.
9. Keep multiple copies of backups at different locations to add an extra layer of protection.
10. Regularly update your backup solution for new features and security enhancements.
By following these steps, you can incorporate a regular backup of your website and ensure the safety and easy restoration of your website’s data. Regularly backing up your website is essential for data safety and integrity.
Monitoring Plugins and Themes
Monitoring plugins and themes is crucial for maintaining the performance and security of your WordPress CMS. Here are some important steps to follow:
- Regularly check for updates: Keep an eye on your WordPress dashboard for available updates of installed plugins and themes. These updates include bug fixes, security patches, and new features that enhance your website’s functionality and security.
- Update plugins and themes promptly: When updates are available, it is essential to update your plugins and themes promptly. Outdated versions can pose security risks and may cause compatibility issues with your WordPress core. Create a backup of your website before proceeding with updates.
- Monitor plugin and theme compatibility: After updating plugins and themes, monitor their compatibility with each other and with the latest version of WordPress. Incompatibility can lead to errors or conflicts that affect your website’s functionality. If issues arise, reach out to the respective plugin or theme developers for support.
- Remove unused plugins and themes: Regularly review and remove any unused plugins and themes to ensure optimal performance and reduce security risks. Unused plugins and themes can create vulnerabilities and impact your website’s speed and performance.
By following these monitoring practices, you can maintain a well-functioning WordPress CMS and ensure that your plugins and themes are up to date, compatible, and secure.
Optimizing Website Performance
Optimizing website performance is crucial to ensure a seamless user experience and improve search engine rankings. Incorporating the provided keywords, here are some effective strategies to optimize your WordPress website:
1. Enable caching: Caching reduces server load and page load times. Use a caching plugin like W3 Total Cache or WP Super Cache to store static versions of your website’s pages.
2. Optimize images: Large image files can slow down your website. Compress images using tools like Smush or ShortPixel to reduce file sizes without compromising quality.
3. Minify CSS and JavaScript: Minifying these files removes unnecessary characters and spaces, reducing file sizes and improving loading speeds. Use plugins like Autoptimize or WP Rocket to automatically minify.
4. Utilize a content delivery network (CDN): A CDN distributes your website’s static files across multiple servers worldwide, enabling faster delivery to users. Popular CDN services include Cloudflare and MaxCDN.
5. Choose a lightweight theme: Opt for a well-coded and lightweight theme without excessive features or elements that could slow down your website.
6. Optimize database: Regularly clean and optimize your WordPress database to remove unnecessary data and improve performance. Use plugins like WP-Optimize or WP-Sweep.
7. Reduce the number of plugins: Excessive plugins can significantly impact your website’s performance. Keep only essential plugins and delete any inactive or unnecessary ones.
8. Use a reliable hosting provider: Select a reputable hosting provider with fast servers and excellent uptime for optimal website performance.
9. Regularly monitor website performance: Use tools like Google PageSpeed Insights or GTmetrix to check your website’s performance regularly and identify areas for improvement.
By implementing these strategies, you can effectively optimize your WordPress website, resulting in improved loading times, better user experience, and higher search engine rankings.
Managing Security for Your WordPress CMS
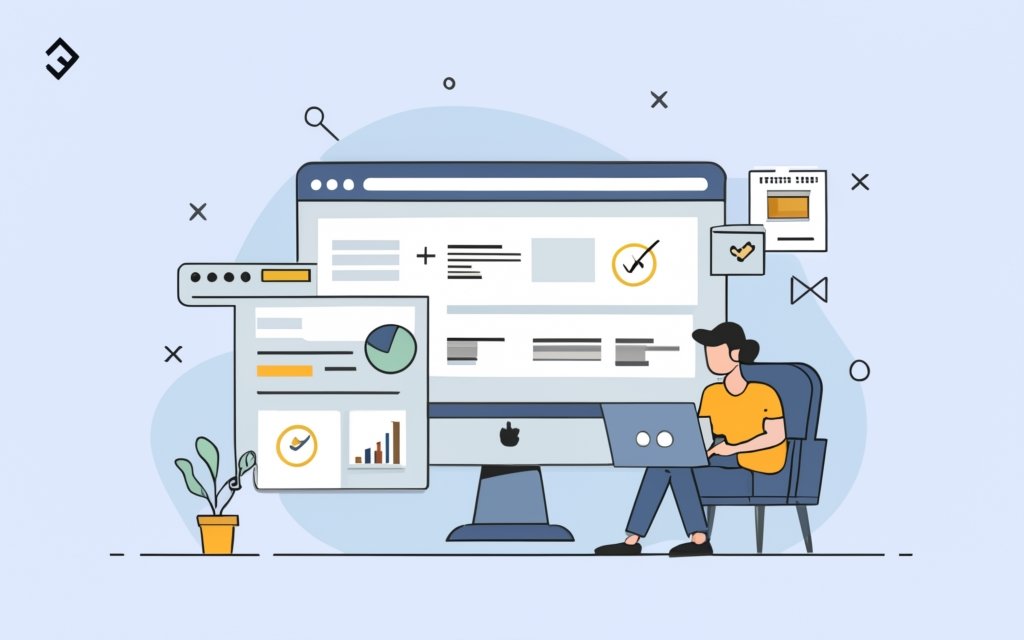
Photo Credits: Www.Uncleb.Tech by Edward Sanchez
When it comes to managing security for your WordPress CMS, there are a few key areas to focus on. In this section, we will explore the importance of implementing strong usernames and passwords, the benefits of installing security plugins, and the necessity of performing regular security scans. By understanding and implementing these measures, you can significantly enhance the security of your WordPress CMS and protect it from potential threats. So, let’s dive in and discover how to fortify your WordPress website against malicious activities!
Implementing Strong Usernames and Passwords
Implementing strong usernames and passwords is essential for maintaining the security of your WordPress CMS. To ensure robust usernames and passwords, follow these steps:
– Create unique usernames to avoid using default ones like “admin” or “user.” Select a hard-to-guess username that doesn’t reveal personal information.
– Use strong passwords by combining uppercase and lowercase letters, numbers, and special characters. Avoid common passwords or easily guessable information such as your name or birthdate.
– Regularly change passwords to decrease the risk of unauthorized access to your CMS. Set a reminder to update passwords every few months.
– Boost security by enabling two-factor authentication. Implement a plugin or feature that adds an extra layer of security, requiring users to provide a verification code along with their username and password.
– Limit login attempts by installing a plugin that restricts the number of failed login attempts within a specific time frame. This measure helps prevent brute-force attacks.
By implementing strong usernames and passwords, you significantly enhance the security of your WordPress CMS, protecting it from unauthorized access and potential malicious attacks.
Installing Security Plugins
Installing security plugins is crucial for maintaining the security of your WordPress CMS. Follow these steps:
- Research: Find reputable security plugins compatible with your WordPress version, such as Sucuri, Wordfence, and iThemes Security.
- Choose and download: Select the appropriate security plugin from the official WordPress plugin repository. Avoid downloading plugins from untrusted sources.
- Install the plugin: Log in to your WordPress dashboard, go to the “Plugins” section, click “Add New”, then “Upload Plugin”. Choose the downloaded plugin file and click “Install Now”. Once installed, click “Activate” to activate the plugin.
- Configure settings: Each security plugin has its own settings and features. Review the plugin documentation and configure the settings based on your security requirements. Enable features like firewall protection, malware scanning, and login security.
- Regularly update: Keep your security plugin up to date by checking for updates regularly. Updates patch vulnerabilities and add new features.
By following these steps, you can enhance the security of your WordPress CMS and protect it from potential threats. Choose a reputable plugin, configure the settings appropriately, and keep the plugin updated for maximum security.
Performing Regular Security Scans
Performing regular security scans is essential to maintain the security of your WordPress CMS. To ensure reliable protection, it is recommended to use a trusted security plugin such as Wordfence or Sucuri. These plugins will thoroughly scan your website files and database for any signs of malware, unauthorized access, or potential vulnerabilities.
For optimal security, it is important to configure your security plugin to conduct automated scans on a regular basis, such as daily or weekly. This continuous monitoring ensures that any potential security threats are promptly identified.
To stay proactive in safeguarding your website, make it a habit to review the scan reports provided by the security plugin regularly. This will help you identify any security issues or vulnerabilities that need immediate attention. Take swift action to resolve these issues and protect both your website and its valuable data.
During security scans, pay close attention to file integrity checks as they play a crucial role in detecting any modified or compromised files. By actively monitoring for unauthorized changes, you can effectively mitigate potential risks.
Consider implementing a web application firewall (WAF) as an extra layer of protection. A WAF filters and monitors incoming traffic, effectively blocking any malicious activity and providing added security against cyberattacks.
Pro-tip: In addition to performing regular security scans, don’t forget to keep your WordPress CMS, themes, and plugins up to date. Regular updates provide the latest security patches and fixes, minimizing the risk of vulnerabilities being exploited.
Common Issues and Troubleshooting
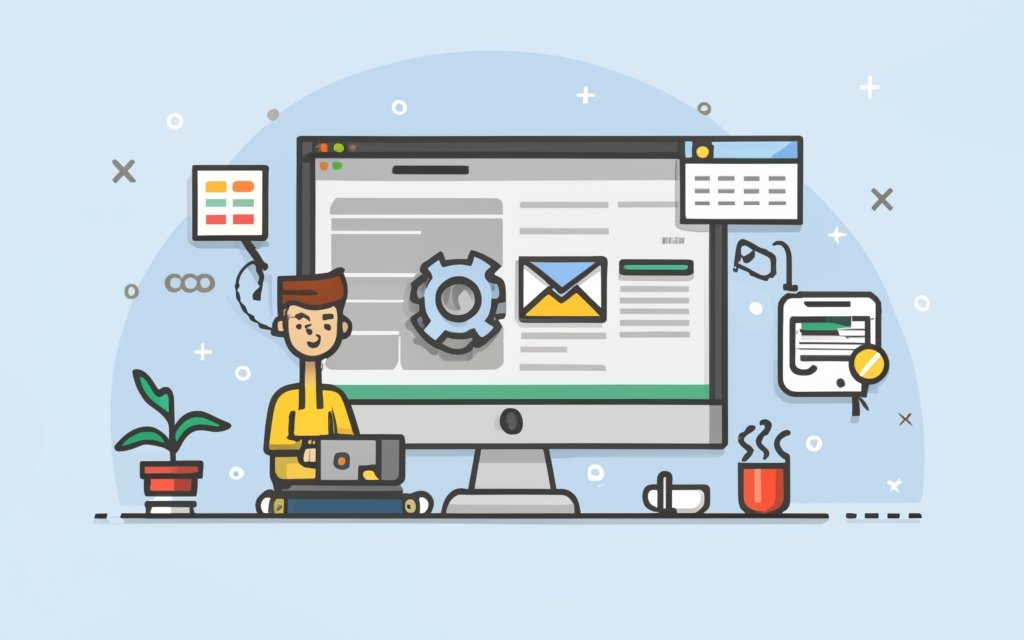
Photo Credits: Www.Uncleb.Tech by Bruce King
Struggling with common issues and troubleshooting your WordPress CMS? Look no further! In this section, we’ll dig into the nitty-gritty of problem-solving. From plugin compatibility issues to theme conflicts and pesky error messages, we’ve got you covered. Prepare to unveil quick fixes, expert tips, and time-saving hacks to keep your WordPress website running smoothly. Say goodbye to frustration and hello to a seamlessly functioning CMS!
Problem: Plugin Compatibility Issues
When encountering plugin compatibility issues on your WordPress CMS, it is important to follow these steps:
- Identify the problematic plugins: Deactivate all plugins on your website and activate them one by one to determine the specific plugin causing the compatibility issue.
- Update the plugins: Ensure that all plugins are updated to their latest versions. Outdated plugins may not be compatible with the latest version of WordPress, leading to compatibility issues.
- Check plugin documentation: Visit the plugin’s official website or documentation to see if there are any known compatibility issues or conflicts with other plugins. The developers may provide guidance or suggest alternative plugins.
- Contact the plugin developer: If the plugin is important for your website’s functionality, reach out to the developer for assistance. They may offer a solution or a compatibility update for the plugin.
- Consider alternative plugins: If the compatibility issue persists and the plugin developer is unable to help, look for alternative plugins that offer similar functionality without conflicts.
- Test and monitor: After resolving the compatibility issue, thoroughly test your website to ensure everything functions as expected. Regularly monitor your website for any new compatibility issues with future updates.
By following these steps, you can effectively address plugin compatibility issues on your WordPress CMS and ensure the smooth functioning of your website.
Problem: Theme Conflicts
When theme conflicts occur in your WordPress CMS, address them promptly to ensure smooth website functioning. Theme conflicts can result from conflicting codes or scripts in two or more themes, causing visual distortions or errors on your website.
To resolve theme conflicts, follow these steps:
1. Identify conflicting themes: Deactivate all themes installed on your WordPress CMS, except the one you are currently using. Reactivate each theme one by one and check for visual issues or errors. This will help you identify the conflicting themes.
2. Update themes: Ensure all themes installed on your website are up to date. Developers release updates to fix bugs and compatibility issues. Updating themes can resolve conflicts caused by outdated or incompatible versions.
3. Disable conflicting features: Some themes have built-in features or plugins that may conflict with other themes or plugins on your website. Disable these conflicting features or plugins to see if it resolves theme conflicts.
4. Consult theme developers or support forums: If theme conflicts persist, reach out to the developers of the conflicting themes for assistance. They may have specific recommendations or solutions for resolving the conflicts. Alternatively, seek help from WordPress support forums to get advice from experienced users and developers.
Remember, regularly update themes and ensure compatibility with plugins to prevent future theme conflicts. By promptly addressing theme conflicts, you can maintain the functionality and appearance of your WordPress website.
Problem: Error Messages or White Screen of Death
When using the WordPress CMS, it can be frustrating to encounter error messages or a white screen of death. These issues can arise due to various reasons, but they can be resolved by following a few steps.
1. Check for Plugin or Theme Incompatibility: Incompatibility between plugins or themes can result in error messages or a white screen. Disable all plugins and switch to a default theme to see if the issue persists. If it does not, reactivate each plugin and theme one by one to determine the culprit.
2. Increase Memory Limit: Insufficient memory limit can also trigger error messages or a white screen. To resolve this, you need to access your WordPress files via FTP and edit the wp-config.php file. Add the following code above the “/* That’s all, stop editing! Happy blogging. */” line: define( ‘WP_MEMORY_LIMIT’, ‘256M’ );
3. Resolve Syntax Errors: Syntax errors in your code can also lead to error messages or a white screen. Double-check any recent changes you have made to your WordPress files and ensure their correctness. Fix any syntax errors to resolve the issue.
By following these steps, you can troubleshoot and resolve the problem of error messages or a white screen of death in WordPress. Always remember to maintain backups of your website and consult the WordPress support community or professional developers if needed.
Additional Resources
Additional Resources
When updating and maintaining your WordPress CMS, additional resources can be helpful. Here are valuable resources to utilize:
- WordPress Codex: The official documentation for WordPress provides information on every aspect of the CMS.
- WordPress Support Forums: An online community of experienced users and developers can help troubleshoot any issues.
- WordPress Plugins Directory: A collection of plugins that enhance the functionality of your WordPress site.
- WordPress Themes Directory: A selection of free and premium themes to customize your site’s appearance.
- WordPress Blogs and Tutorials: Numerous blogs and tutorials offer tips, tricks, and guides for various WordPress tasks.
By leveraging these resources, you can stay updated with the latest WordPress developments, find solutions to problems, customize your site, and improve your overall WordPress experience.
Frequently Asked Questions
1. How can I prevent my WordPress site from breaking during the update process?
To prevent your WordPress site from breaking during updates, it is important to take preventive actions. These include reading and understanding the update notice, checking support forums, creating a full backup, turning off caching, deactivating plugins, and considering an upgrade to PHP version if necessary. By following these steps, you can minimize the risk of experiencing a site breakdown during the update process.
2. What are the benefits of updating WordPress?
Updating your WordPress site brings numerous benefits, such as better security, improved performance, increased website speed, enhanced compatibility, and upgraded functionality. Regular updates ensure that your site stays up to date and provides a seamless experience for both visitors and administrators.
3. How can I update WordPress manually via FTP?
To update WordPress manually via FTP, you need to download the latest version of WordPress, delete certain files on your server, log in to your site using an FTP client, delete old directories, and upload the new files. This manual update process requires technical expertise and comfort with using FTP clients and file managers.
4. What is the best way to update WordPress?
There are four ways to update WordPress: through the WP Admin Dashboard, manually via FTP, via WP-CLI, and automatically. The best method depends on your preference and technical proficiency. Updating through the WP Admin Dashboard is the simplest method, while updating via FTP or WP-CLI may require more technical knowledge.
5. How can I put my WordPress site in maintenance mode?
If you need to make major changes or perform website maintenance, you can put your WordPress site in maintenance mode. There are two options: manual and plugin-based. The manual method involves adding code to the functions.php file of your theme, while the plugin-based method allows customization and flexibility through plugins like WP Maintenance Mode.
6. How can I disable maintenance mode in WordPress?
To disable maintenance mode in WordPress, you can simply remove the code snippet added manually or deactivate the maintenance mode plugin. Clearing the browser cache might be necessary to ensure the normal website is displayed properly. If the site remains stuck in maintenance mode, deleting the .maintenance file via FTP can resolve the issue.