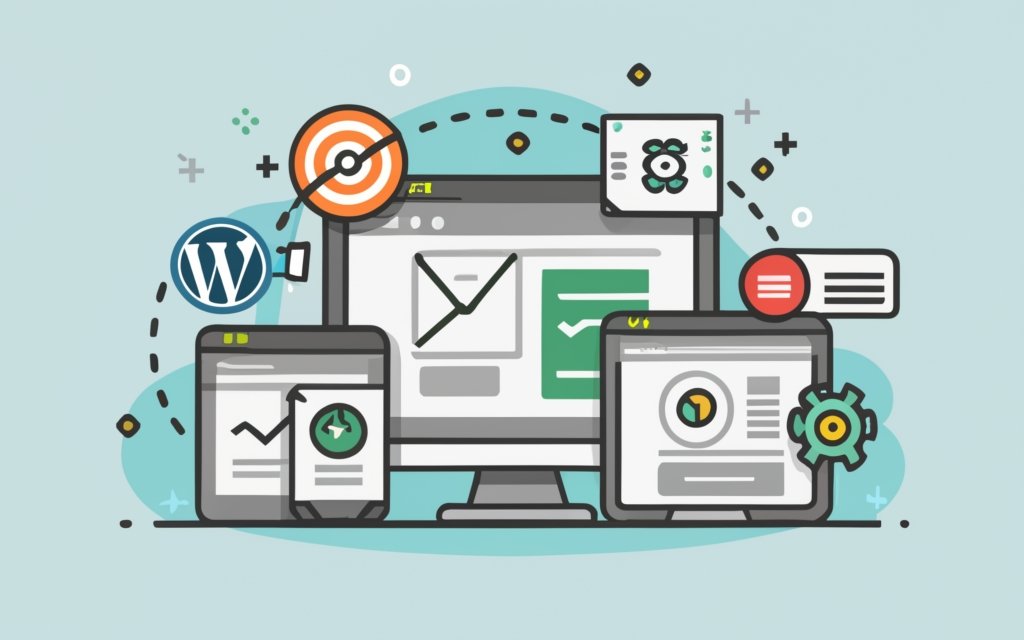The WordPress Dashboard serves as the central hub for managing and controlling your website’s content. Understanding its functionalities and navigating through its interface is crucial for effectively utilizing the power of your Content Management System (CMS). The WordPress Dashboard acts as the control panel where you can create, edit, and publish content, customize your website’s appearance, and manage various aspects of your site.
A CMS, or Content Management System, is a software application that allows users to create, modify, and manage digital content. WordPress is one of the most popular CMS platforms globally, known for its user-friendly interface and extensive customization options.
The WordPress Dashboard plays a vital role in your website’s management and administration. It offers a comprehensive overview of your site, providing quick access to essential features and settings. Its user-friendly interface enables users with varying technical expertise to efficiently navigate and accomplish tasks.
When exploring the WordPress Dashboard interface, users are greeted with an array of options and settings. The Dashboard Overview provides an at-a-glance summary of your site’s activity, displaying recent posts, comments, and site statistics. users have the freedom to personalize and customize the Dashboard according to their preferences, ensuring a personalized user experience.
Key features and functionality of the WordPress Dashboard include adding and managing content, controlling themes and appearance, configuring plugins and extensions, managing user roles and permissions, and adjusting website settings and general configurations. These features empower website owners to create, organize, and optimize their digital content with ease.
Understanding additional elements like widgets, menus, and the Gutenberg Editor is essential for enhancing the visual appeal and functionality of your website. Widgets allow you to add various elements, such as search bars or social media feeds, to specific sections of your site. Customizing menus enables you to create user-friendly navigation structures, improving accessibility for visitors. The Gutenberg Editor, introduced in WordPress 5.0, provides a modern and efficient way to create and format content, utilizing blocks for streamlined editing.
Despite its user-friendly nature, troubleshooting and common issues may arise when using the WordPress Dashboard. Updating WordPress and the Dashboard itself is essential for maintaining performance and security, while resolving conflicts between plugins or themes ensures smooth functionality. Dealing with dashboard errors, such as the notorious White Screen of Death, requires troubleshooting techniques and knowledge of common solutions.
To effectively utilize the WordPress Dashboard, adhering to tips and best practices can increase efficiency and productivity. These include organizing content with categories and tags, scheduling posts for consistent publishing, regularly backing up your site, and staying up to date with WordPress and plugin updates.
Mastering the WordPress Dashboard is key to harnessing the full potential of your CMS. By familiarizing yourself with its interface, understanding its features and functionalities, troubleshooting common issues, and implementing best practices, you can efficiently manage and optimize your website’s content, design, and user experience.
Key takeaway:
- The WordPress Dashboard is the heart of your CMS: It serves as the central hub where you can manage and control all aspects of your website, from content creation to user management and website settings.
- The WordPress Dashboard is a user-friendly Content Management System: It provides a simple and intuitive interface for users to easily navigate and customize their website according to their preferences.
- Efficient use of the WordPress Dashboard enhances website functionality: By understanding and leveraging the key features of the Dashboard, such as managing content, themes, plugins, and user permissions, users can optimize their website’s performance and user experience.
What is the WordPress Dashboard?
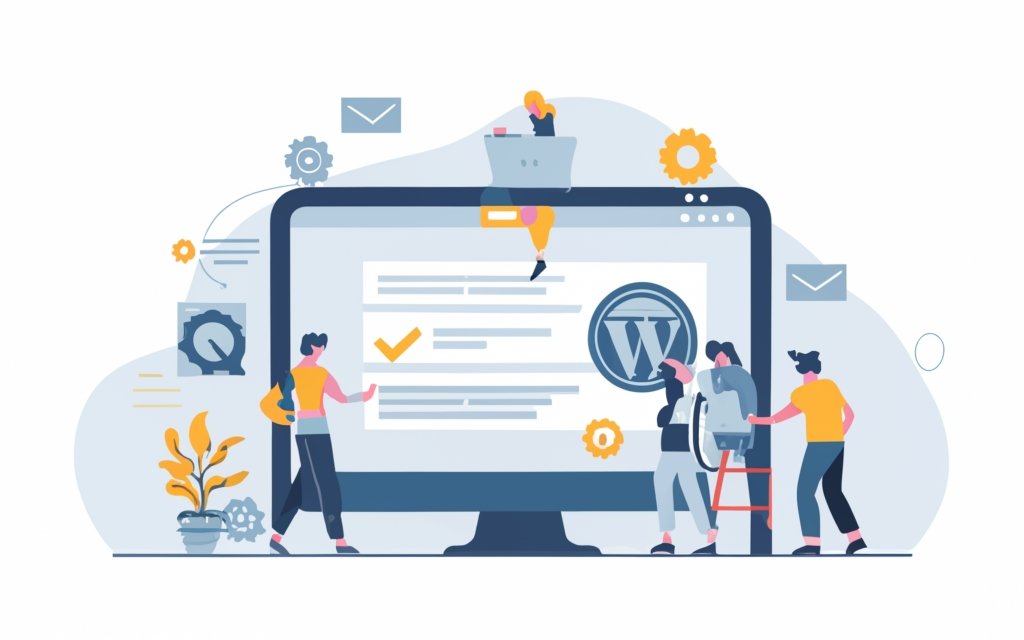
Photo Credits: Www.Uncleb.Tech by William Davis
The WordPress Dashboard is the control center of your CMS (Content Management System). It is the main interface where you manage your website’s content, design, and functionality. The Dashboard provides a user-friendly and intuitive interface for website owners to create, edit, and publish their content, manage plugins and themes, monitor site analytics, and perform administrative tasks.
With the WordPress Dashboard, you can easily customize your website’s appearance by selecting themes, adding widgets, and configuring menus. You can create and edit pages, blog posts, and media files with the built-in editor. The Dashboard also allows you to install and activate plugins to add advanced functionality to your site, such as contact forms, SEO optimization, security features, and social media integration.
To access the WordPress Dashboard, log in to your WordPress website using your username and password. Once logged in, you will be directed to the Dashboard, where you can navigate the different sections and settings using the sidebar menu and tabs.
To make the most of the WordPress Dashboard, explore its features and settings, customize it to your preferences, and regularly update and maintain your website’s content and functionality.
Remember, the WordPress Dashboard is your ultimate tool for managing and enhancing your website. Utilize its various features and resources effectively to create a powerful online presence.
What is a Content Management System ?
A content management system (CMS) is a software that allows users to create, manage, and publish digital content without any coding or technical expertise. It offers a user-friendly interface to organize and edit the content of a website, which includes text, images, videos, and other media files. With the help of intuitive tools and features, users can effortlessly add, delete, or modify content, eliminating the necessity for manual coding. This enables them to focus on generating high-quality content.
A CMS facilitates collaboration among multiple users who possess different levels of access and permissions. This feature particularly proves beneficial for businesses or organizations that have numerous content creators, editors, and administrators.
Why is the WordPress Dashboard important?
The WordPress Dashboard is crucial because it serves as the control center for efficiently managing and customizing your website. It provides a user-friendly interface that simplifies the website management process and saves time. With the Dashboard, you can access all the necessary tools and features in one location, eliminating the need to navigate through multiple menus or interfaces. It offers a visual representation of different sections and functionalities, making it easy for beginners to navigate.
One of the key advantages of the Dashboard is its ability to facilitate content creation and management. You can effortlessly create, edit, and publish content such as blog posts, pages, and media files. The inclusion of the Gutenberg Editor, a visual editor, enables you to format and style your content without any coding skills.
Customization options are another significant aspect of the WordPress Dashboard. It provides a wide range of customization options that allow you to personalize the appearance and functionality of your website. You can manage themes, customize menus, and add widgets to create a unique and professional-looking website.
The Dashboard simplifies plugin management, which is essential for adding features and functionality to your WordPress site. It allows you to seamlessly install, update, and manage plugins, thereby enhancing the performance and capabilities of your website.
Exploring the WordPress Dashboard Interface
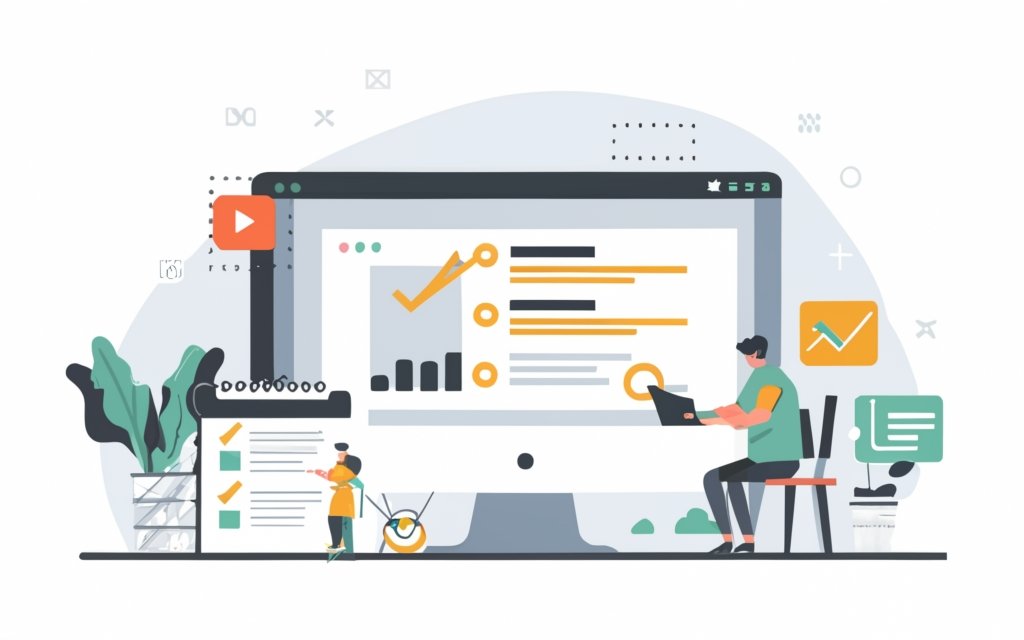
Photo Credits: Www.Uncleb.Tech by Mark Nguyen
Discover the powerful world of the WordPress Dashboard interface, where you have the command to shape the heart of your CMS. Unveil the wonders of the Dashboard overview, a comprehensive view of your website’s performance at your fingertips. Dive into the magic of customizing the Dashboard, allowing you to tailor it to your specific needs and preferences. Get ready to embark on a journey of efficiency and control as we unravel the secrets of the WordPress Dashboard Interface.
Dashboard Overview
The Dashboard Overview in WordPress is a centralized hub where users can manage and control their website’s content, appearance, and functionality. It serves as the main control panel, giving users access to features and settings to customize their WordPress site.
The Dashboard Overview has several sections, each with a specific purpose. Here is a breakdown of the main components:
– Site Health: Provides an overview of the site’s health status, including any critical issues that need attention.
– Posts: Allows users to create, edit, and manage blog posts and other types of content on their website.
– Media: Allows users to upload and manage images, videos, and other media files for their content.
– Pages: Enables users to create and manage static pages, such as About Us or Contact pages.
– Comments: Provides a central location for users to manage and moderate comments left by visitors.
– Appearance: Allows users to customize the look and feel of their website.
– Plugins: Enables users to extend the functionality of their website by installing and managing plugins.
– Users: Allows users to manage user accounts and roles associated with their website.
– Settings: Provides access to various configuration settings for the website.
To make the most out of the WordPress Dashboard, it is recommended to explore each section and familiarize yourself with its functionality. This will enable you to effectively manage your website, create engaging content, customize the appearance, and optimize its performance.
Customizing the Dashboard
Customizing the WordPress dashboard involves the following steps:
– Login to your WordPress admin panel using your username and password.
– Click on “Screen Options” in the top-right corner of the dashboard to access the settings.
– Rearrange widgets by dragging and dropping them as needed or expanding/collapsing them with the arrow icon.
– Add or remove widgets using the “Add a New Dashboard Widget” button or the “X” icon.
– Customize widget options by clicking on the widget title and making desired changes.
– Save your preferences by checking the “Remember Screen Options” box under the “Screen Options” tab.
Customizing the dashboard allows you to optimize your workflow, prioritize information, and enhance your WordPress experience. Personalize the dashboard widgets and layout to suit your tasks, goals, and preferences, ensuring a tailored experience every time you log in.
Key Features and Functionality of the WordPress Dashboard
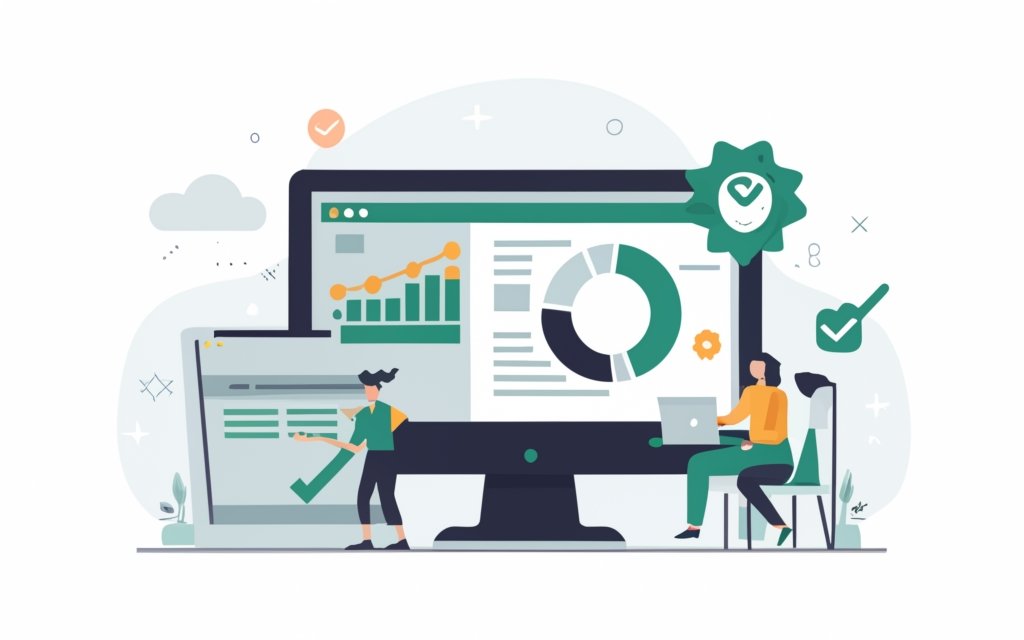
Photo Credits: Www.Uncleb.Tech by Lawrence Carter
Unlock the power of your CMS with the WordPress Dashboard! Dive into the key features and functionality that make it the heart of your website. Discover how to effortlessly add and manage content, customize themes and appearance, configure plugins and extensions, control user management and permissions, and fine-tune those crucial website settings. Get ready to take full control of your WordPress site and optimize its potential for success!
Adding and Managing Content
Adding and managing content is a crucial aspect for website owners using WordPress. To effectively accomplish this, follow these steps in the WordPress Dashboard:
- Log in to your WordPress Dashboard.
- Choose between “Posts” or “Pages” in the left-hand menu, depending on whether you want to add a blog post or a static page.
- Click on “Add New” to create a new post or page.
- Provide a title for your post or page.
- Use the visual editor or switch to the text editor for advanced formatting options when composing your content.
- Enhance your content by adding media like images, videos, or audio files through the “Add Media” option.
- Organize your content by creating categories and tags that will help visitors easily find what they’re looking for.
- Preview your content to ensure it appears as desired.
- When you are satisfied, click on “Publish” to make your content live on your website.
- To manage existing content, navigate to the respective “Posts” or “Pages” section and choose the desired content to edit, delete, or make changes.
Jane, a freelance writer, found the WordPress Dashboard to be a simple and efficient tool for managing her blog. With just a few clicks, she could publish captivating blog posts, incorporate engaging images, and organize her content using categories and tags. Jane found the WordPress Dashboard’s user-friendly interface made content creation effortless, which ultimately resulted in her blog gaining popularity and attracting a large audience. She credits the seamless and enjoyable content management experience to the intuitive nature of the Dashboard.
Managing Themes and Appearance
Managing Themes and Appearance on the WordPress Dashboard can be done in a few easy steps:
- Log in to your WordPress Dashboard using your username and password.
- Click on “Appearance” in the left-hand sidebar menu.
- From the drop-down menu, select “Themes.”
- Here you can see all the available themes for your WordPress website. Browse through the options and preview each theme to see how it will look on your site.
- To activate a new theme, click on the “Activate” button below the theme thumbnail. This will instantly change your website’s appearance.
- If you want to customize the appearance of your chosen theme, click on the “Customize” button. This will open the WordPress Theme Customizer, where you can modify various aspects of the theme, such as colors, fonts, and layout.
- In addition to themes, you can also manage widgets and menus under the “Appearance” section. Widgets add functionality to your website’s sidebars or footer, while menus allow you to create and customize navigation menus.
- To manage widgets, click on “Widgets” from the “Appearance” drop-down menu. Here you can add, remove, and rearrange widgets.
- To manage menus, click on “Menus.” You can create new menus, add pages or categories, and arrange menu items.
- Once you’ve made desired changes to themes, widgets, and menus, click “Save” or “Publish” to apply the changes to your website.
By following these steps, you can easily manage the themes and appearance of your WordPress website, creating a visually appealing and customized online presence.
Configuring Plugins and Extensions
Configuring plugins and extensions on the WordPress Dashboard is essential for customizing and enhancing website functionality. Follow these steps to properly configure them:
- Access the Plugins section in the Dashboard menu.
- Choose “Add New” to install new plugins or go to “Installed Plugins” to manage the activated ones.
- To install a new plugin, search or browse and click “Install Now” next to the desired plugin.
- Once installed, activate the plugin to enable its features.
- To configure a plugin, go to the “Installed Plugins” section, find it, and click on “Settings” or “Configure” (if available).
- Customize the plugin settings to suit your website preferences and needs, such as enabling or disabling features, customizing layouts, or integrating with other tools.
- Save the changes and test the plugin to ensure it functions correctly.
- To update or remove a plugin, go to the “Installed Plugins” section, select the desired plugin, and click on “Update” or “Delete“.
Configuring plugins and extensions allows for the addition of new functionalities, improvement of website performance, and enhancement of user experience. Make sure to regularly update plugins to ensure compatibility and security.
To illustrate the importance of configuring plugins and extensions, let me share a true story. A small business owner decided to configure a new plugin on their WordPress website to boost online sales. After installation and activation, they personalized the plugin’s settings to create a seamless shopping experience for customers. As a result, their conversion rates increased by 20%, and they were able to efficiently track sales. This experience taught the business owner the significance of configuring plugins and extensions to optimize website performance and achieve business goals.
User Management and Permissions
User Management and Permissions are vital aspects of the WordPress Dashboard. They allow website owners to control site access and actions. Here is a breakdown of the available User Management and Permissions features:
| Feature | Description |
|---|---|
| User Roles and Capabilities | WordPress has predefined user roles like Administrator, Editor, Author, etc. Each role has specific capabilities and access levels. |
| Adding and Managing Users | Website owners can create and manage user accounts, controlling details like username, email, and password. |
| Assigning User Roles | Users can have roles assigned based on their responsibilities to ensure appropriate access levels and permissions. |
| Setting User Permissions | Admins can customize user permissions, granting or restricting access to specific areas of the site for security and integrity. |
| User Login Management | The WordPress Dashboard allows admins to enforce strong password policies and manage user logins, ensuring only authorized users can access the site. |
| User Activity Tracking | Website admins can track and monitor user activity using plugins or built-in tools, helping identify any suspicious or malicious actions. |
User Management and Permissions are crucial for maintaining WordPress site security and integrity. By effectively managing users and assigning appropriate roles and permissions, website owners can ensure only authorized individuals have access to site functionalities.
One day, website owner Sarah discovered her site was hacked and defaced. She found that a user with administrative privileges had a weak password, leading to the breach. Sarah took immediate action, strengthening user management and permissions. She enforced strong password policies and restricted access levels for each user role. Since then, her site has remained secure and protected from unauthorized access. Sarah’s experience taught her the importance of proper user management and permissions in safeguarding website integrity.
Website Settings and General Configuration
When configuring website settings and general configuration in the WordPress Dashboard, consider the following aspects:
- Set your website’s title and tagline to accurately represent your brand or business.
- Choose an SEO-friendly permalink structure to improve the readability of your website’s URLs.
- Determine whether to display your latest posts or a static page on your homepage, and control the number of posts displayed per page.
- Manage options related to comments on your website, including enabling or disabling comments, and moderating comments before they are published.
- Specify the dimensions and quality of uploaded images to ensure fast loading times.
- Configure your website’s privacy policy page and determine search engine indexing preferences.
Pro Tip: Regularly review and update your website settings for optimal performance, security, and user experience. Stay informed about new WordPress updates and features to take advantage of the latest enhancements and improvements.
Understanding Widgets, Menus, and the Gutenberg Editor
Discover the powerful world of WordPress Dashboard – where the magic happens! In this section, we’ll explore the exciting features of widgets, menus, and the Gutenberg Editor. From managing widgets to creating custom menus and leveraging the Gutenberg Editor for seamless content creation, we’ll delve into the heart of your CMS. Get ready to unlock the full potential of your WordPress website. Let’s dive in!
Managing Widgets
Managing widgets is crucial for customizing your website using the WordPress Dashboard. Widgets are components that can be added to your website’s sidebar, footer, or other widget-ready areas to display different types of content or functionality.
To add widgets, go to the Appearance > Widgets section in the WordPress Dashboard. Select the widget you want and drag it to the desired widget area.
Once a widget is added, you can manage its settings by clicking on it in the widget area. This allows you to customize the content, layout, and other aspects of the widget to suit your website’s needs.
You can easily reorder widgets within a widget area by dragging and dropping them to rearrange their position on the website.
If necessary, you can enable or disable specific widgets based on certain conditions or requirements using the WordPress Dashboard.
To effectively manage your widgets in the WordPress Dashboard, regularly review and update them. Remove any outdated or unnecessary widgets, and add new ones that enhance your website’s functionality and appearance.
By actively managing your widgets, you can ensure a seamless user experience and achieve your specific needs and goals for your website.
Creating and Customizing Menus
When it comes to menus in WordPress, you have several options:
– Navigation Menu: WordPress allows you to create multiple navigation menus that can be placed in different locations on your website, such as the header or footer. You can add pages, posts, categories, or custom links to these menus, providing easy navigation for your visitors.
– Menu Locations: Depending on your WordPress theme, you may have different menu locations available. This means you can create separate menus for different areas of your website. For example, you can have a primary menu in the header and a secondary menu in the sidebar.
– Menu Structure: When creating a menu, you can organize your items hierarchically. This allows you to create submenus, making it easier for visitors to navigate through different sections of your website. You can also rearrange the items by dragging and dropping them into the desired order.
– Menu Styling: WordPress provides built-in tools for customizing the appearance of your menus. You can choose different colors, fonts, and styles to match your website’s design. You can add CSS classes to individual menu items for further customization.
By utilizing these menu customization features in WordPress, you can create intuitive and visually appealing navigation menus that enhance the user experience on your website.
Using the Gutenberg Editor for Content Creation
The Gutenberg editor is a wonderful tool for content creation in WordPress. It empowers users to effortlessly create and personalize website content without the need for coding knowledge.
- Content Creation: With the Gutenberg editor, users have the ability to create and format content using blocks. These blocks can be easily added, rearranged, and customized to suit the unique needs of the website.
- Content Editing: The editor provides a user-friendly interface that simplifies the process of editing content. Users can make modifications to text, images, and media directly within the editor.
- Advanced Layout Options: The Gutenberg editor provides a multitude of layout options, such as columns and grids, which make it simpler to create visually impressive content.
- Block Library: The editor includes a diverse selection of blocks for adding various elements to content, including images, videos, buttons, and more. Users can expand the available blocks and features by installing plugins.
- Enhanced Collaboration: The Gutenberg editor enables multiple users to work simultaneously on the same content, streamlining the content creation process for teams.
By utilizing the Gutenberg editor for content creation, users can save valuable time and effort. This editor offers a user-friendly interface and a broad range of customization options, making it a valuable tool for both beginners and experienced WordPress users. With the Gutenberg editor, you can create engaging and professional-looking website content effortlessly.
Troubleshooting and Common Issues with the WordPress Dashboard
When it comes to the WordPress Dashboard, we can’t avoid the occasional troubleshooting and common issues that arise. In this section, we’ll dive into the nitty-gritty of resolving these challenges, from updating WordPress and the Dashboard itself, to tackling plugin or theme conflicts. We’ll also address the dreaded Dashboard errors and the notorious White Screen of Death, providing you with valuable insights and solutions to keep your CMS running smoothly. So, let’s roll up our sleeves and get to the bottom of these pesky problems!
Updating WordPress and Dashboard
Updating WordPress and Dashboard is necessary for a smooth and secure website. Follow these steps to update WordPress and Dashboard:
1. Backup your website: Before updating, create a backup of your website to have a copy of your data in case of any issues during the update.
2. Update WordPress: Log in to your WordPress Dashboard and go to the Updates page. If a new version of WordPress is available, you will see a notification. Click “Update Now” to start the process. WordPress will automatically download and install the latest version.
3. Update plugins and themes: After updating WordPress, update your installed plugins and themes. Go to the Plugins or Themes section in your Dashboard, and if there are any updates available, click “Update Now” for each plugin or theme to update them.
4. Check for compatibility: After updating WordPress, plugins, and themes, ensure compatibility with the latest versions. Check the official websites or support forums of your plugins and themes for information on compatibility. If there are any issues, contact the developers or find alternative plugins or themes.
5. Test your website: After completing the updates, thoroughly test your website to ensure everything is functioning correctly. Test interactive features, check front-end appearance, and make sure all pages and content load properly.
6. Regularly update: It is important to regularly check for updates and keep your WordPress, plugins, and themes up to date. Updates improve functionality, fix bugs, and address security vulnerabilities, ensuring maximum performance and security for your website.
Remember, updating WordPress and Dashboard is an ongoing process. Make it a habit to regularly check for updates and perform them in a timely manner.
Resolving Plugin or Theme Conflicts
Resolving Plugin or Theme Conflicts in WordPress
When dealing with plugin or theme conflicts in WordPress, follow these steps to troubleshoot and fix the issues:
- Identify the conflicting plugin or theme: Determine which plugin or theme is causing the conflict. Disable all plugins and switch to a default theme. Then, enable them one by one until the conflict arises again.
- Update the conflicting plugin or theme: If you have identified the specific plugin or theme causing the conflict, ensure that it is updated to the latest version. Developers often release updates to address compatibility issues and fix bugs.
- Check for compatibility: Verify that the plugin or theme is compatible with your WordPress version. Outdated or poorly coded plugins/themes can sometimes cause conflicts with the core WordPress system.
- Disable conflicting features: If updating the plugin or theme doesn’t resolve the conflict, check for conflicting features or settings within the plugin or theme’s settings panel. Disable or adjust these settings to prevent conflicts.
- Seek support: If you have tried all troubleshooting steps and continue to experience conflicts, contact the plugin or theme developer for support. They may provide specific guidance or a solution to resolve the conflict.
- Consider alternatives: If all else fails, look for alternative plugins or themes that offer similar functionality without causing conflicts. Explore the WordPress plugin and theme repositories for reliable alternatives.
By following these steps, you can effectively resolve plugin or theme conflicts in WordPress and ensure the smooth functionality of your website.
Dealing with Dashboard Errors and White Screen of Death
- To deal with dashboard errors and the white screen of death, start by checking for plugin conflicts. Disable all plugins and enable them one by one to identify the conflicting plugin. Then, remove or replace the plugin causing the issue.
- Another step is to check for theme conflicts. Switch to a default WordPress theme to see if the issue is related to your current theme. If the problem is resolved, it is recommended to contact the theme developer for assistance.
- Increase the PHP memory limit by either editing the wp-config.php file or seeking help from your hosting provider. This can effectively resolve memory-related errors and prevent the white screen of death.
- Verify file and directory permissions to ensure they are set correctly. Incorrect permissions can lead to errors and the white screen of death. Set permissions to 644 for files and 755 for directories.
- If you have enabled debugging in your WordPress configuration, remember to disable it. This will remove any error messages displayed on the screen.
Always remember to back up your website before making any changes to avoid potential data loss. If the problem persists, it is advisable to consult the WordPress support forums or seek assistance from a professional developer. It is recommended to avoid using outdated or unsupported plugins and themes to minimize the risk of encountering dashboard errors or the white screen of death.
Tips and Best Practices for Using the WordPress Dashboard Efficiently
To efficiently use the WordPress Dashboard, it is important to follow these tips and best practices for effective management.
Firstly, customize your Dashboard by rearranging widgets and sections. This will allow you to prioritize important information such as site stats or recent comments, making it easily accessible.
Secondly, master the navigation within the Dashboard. Take the time to familiarize yourself with different menus and submenus. This will enable you to effortlessly find the desired settings and features without wasting time.
Take advantage of the convenient keyboard shortcuts provided by WordPress. These shortcuts will simplify common tasks like saving drafts, publishing posts, and navigating between pages. By utilizing them, you can maximize your productivity and save valuable time.
Regularly updating plugins and themes is crucial. This practice ensures improved security, compatibility, and overall performance. Keep your plugins and themes up to date to optimize your WordPress experience.
Make use of the Quick Draft feature. This feature allows you to quickly jot down ideas or save drafts directly from the Dashboard. It provides easy access to your unfinished work, making it convenient and efficient.
As a blogger myself, I faced challenges in efficiently managing my WordPress Dashboard until I took the initiative to customize it. By rearranging widgets and prioritizing site stats and recent comments, I gained quick access to vital information. Incorporating keyboard shortcuts further enhanced my productivity, allowing me to focus on writing and engaging with my audience. These simple yet powerful tips have revolutionized my blogging experience, leading to better efficiency and a more satisfying workflow.
Frequently Asked Questions
What is the WordPress dashboard and why is it important for managing a CMS website?
The WordPress dashboard is the control panel for managing a CMS website. It provides access to various tools and settings for configuring the website, publishing content, managing media files, and more. The dashboard is important because it allows users to efficiently and effectively manage their website, customize its appearance, and expand its functionality.
How do I access the WordPress admin dashboard?
To access the WordPress admin dashboard, you need to log in using the admin username and password that you created during the installation process. Simply go to “yoursite.com/wp-admin” in your web browser and enter your login credentials. This will take you directly to the admin dashboard where you can start managing your website.
What are the key features and options available in the WordPress admin dashboard?
The WordPress admin dashboard offers a range of features and options. Some key components include the Home screen for website overview, left-side menu for performing actions such as creating and managing content, media library for uploading and managing media files, comments section for managing comments, and the Appearance menu for customizing themes. It also provides access to settings for configuring essential aspects of your website.
How can I create and manage website content using the WordPress admin dashboard?
Creating and managing website content in WordPress is a breeze with the admin dashboard. You can use the Posts and Pages options in the left-side menu to create and manage individual posts and pages. The Gutenberg editor allows for quick edits, and the bulk actions menu enables editing multiple posts at once. Categories and tags can be easily created and managed to organize your content effectively.
Can I customize the appearance of my WordPress website through the admin dashboard?
Yes, the admin dashboard provides options to customize the appearance of your WordPress website. Under the Appearance menu, you can choose and customize themes. Default themes are available, and you can also add new themes from the WordPress.org theme repository or by uploading theme files. The dashboard also includes a full-site editor for more comprehensive customization.
What are the advantages of using WordPress as a CMS for website creation?
WordPress is a popular choice for website creation due to several advantages. It is easy to use, making it accessible to beginners and those without technical knowledge. WordPress offers a wide range of themes and plugins for customization and functionality. It is an open-source product, allowing for modification and collaboration. WordPress has a large community for support and updates, and it powers a significant portion of the CMS industry with its flexibility and adaptability.