WordPress is a widely-used content management system (CMS) that allows users to create and manage their website content easily. Whether you are a beginner or a seasoned user, understanding how to effectively manage content in WordPress is essential. This comprehensive guide will provide you with valuable insights, tips, and best practices for efficiently managing your content in WordPress.
First and foremost, it is important to understand the basics of WordPress content management. WordPress is a user-friendly CMS that enables you to create, edit, and publish various types of content, including blog posts, pages, and custom post types. Content management in WordPress involves organizing your content, adding media, optimizing it for search engines, and keeping it updated.
Creating and publishing content in WordPress is a fundamental aspect of content management. The guide will explain how to create new posts and pages in WordPress, outlining the step-by-step process for both. it will cover custom post types in WordPress, which allow you to define unique content structures tailored to your specific needs. Understanding taxonomies, such as categories and tags, will further enhance your organization and navigation of content.
Managing media, including images and other media files, is another crucial aspect of content management in WordPress. The guide will provide instructions on how to add media to your WordPress site, organize it efficiently, and optimize it for optimal performance.
Categories and tags play a significant role in organizing and classifying your content. The guide will explain what categories and tags are in WordPress and how to create and use them effectively. It will also delve into best practices for organizing your categories and tags to enhance user experience and site navigation.
Extending the functionality and appearance of your WordPress site is made possible through plugins and themes. The guide will cover how to extend WordPress functionality with plugins and customize the appearance of your site using themes.
Optimizing your content for search engines is essential for maximizing its visibility. The guide will explain the importance of SEO in WordPress and provide strategies for optimizing your content to improve your site’s search engine rankings. It will also highlight common SEO mistakes to avoid.
Regularly reviewing and updating your content is necessary to keep it relevant and engaging. The guide will outline how to review and revise existing content in WordPress, as well as best practices for updating your content.
To further assist you, the guide includes additional resources that provide further insights and tips for managing content in WordPress.
By following this comprehensive guide, you will gain a deep understanding of managing content in WordPress and be equipped with the knowledge and tools to effectively create, publish, and optimize your content in this powerful CMS.
Key takeaway:
- WordPress maximizes content management: With WordPress, managing content becomes easier and more efficient. It provides a user-friendly interface to create, publish, and organize content, empowering website owners to efficiently manage their websites.
- Optimize content for better performance: WordPress offers tools to optimize media files for better website performance. By organizing media, optimizing file sizes, and leveraging caching techniques, website owners can enhance their site’s loading speed.
- SEO optimization for WordPress content: Utilizing SEO techniques to optimize WordPress content is crucial for improving search engine rankings and increasing website traffic. WordPress provides plugins and customization options to enhance content visibility and attract more visitors.
Understanding the Basics of WordPress Content Management
Understanding the basics of WordPress content management is crucial for efficiently managing and organizing your website’s content. WordPress enables you to effortlessly create, edit, and publish various types of content, including blog posts, pages, and media files.
To get started, it is important to become familiar with the WordPress dashboard. This is where you can access all the features related to content management. From the dashboard, you can easily create new posts or pages, add media, and customize the appearance of your website.
One important aspect of WordPress content management is organizing your content using categories and tags. Categories allow you to group similar content together, while tags provide specific keywords for your content.
Regularly updating and maintaining your content is vital to ensure your website remains relevant. This involves reviewing and editing existing posts, optimizing SEO, and ensuring that links and media files function properly.
Optimizing your website for mobile devices and search engines is also key in enhancing the user experience. Responsive design and SEO techniques play a crucial role in improving website visibility and accessibility.
By having a good understanding of the basics of WordPress content management, you can effectively create, manage, and optimize your website’s content to provide a seamless visitor experience.
What is WordPress?
WordPress is a content management system that allows users to create and manage websites. It is known for its user-friendly interface and flexibility. Users can easily create and publish content such as blog posts and web pages with WordPress. It offers a visual editor for formatting and styling without coding. WordPress supports various media types, including images and videos. Users can upload and organize media files to enhance their content. WordPress has a library of plugins and themes. Plugins extend website functionality, while themes customize appearance and layout, providing flexibility. For search engine optimization, WordPress includes built-in SEO features and plugins. This improves website visibility on search engine result pages.
What is Content Management in WordPress?
Content management in WordPress refers to the creation, organization, and management of all the content on a WordPress website. It allows users to easily create and publish blog posts, pages, and media by adding text, images, videos, and other media through the editor. The use of custom post types and taxonomies helps with the organization and categorization of content for improved navigation and searching.
In addition, WordPress provides plugins and themes that can enhance the content. Plugins add new features to the website, while themes enable customization of its appearance. These tools are useful for tailoring content to meet specific needs and achieve desired goals.
For better visibility and increased organic traffic, it is crucial to optimize WordPress content for search engine optimization (SEO). This involves incorporating relevant keywords, optimizing meta tags, and producing high-quality content that is valuable to both users and search engines.
Creating and Publishing Content in WordPress
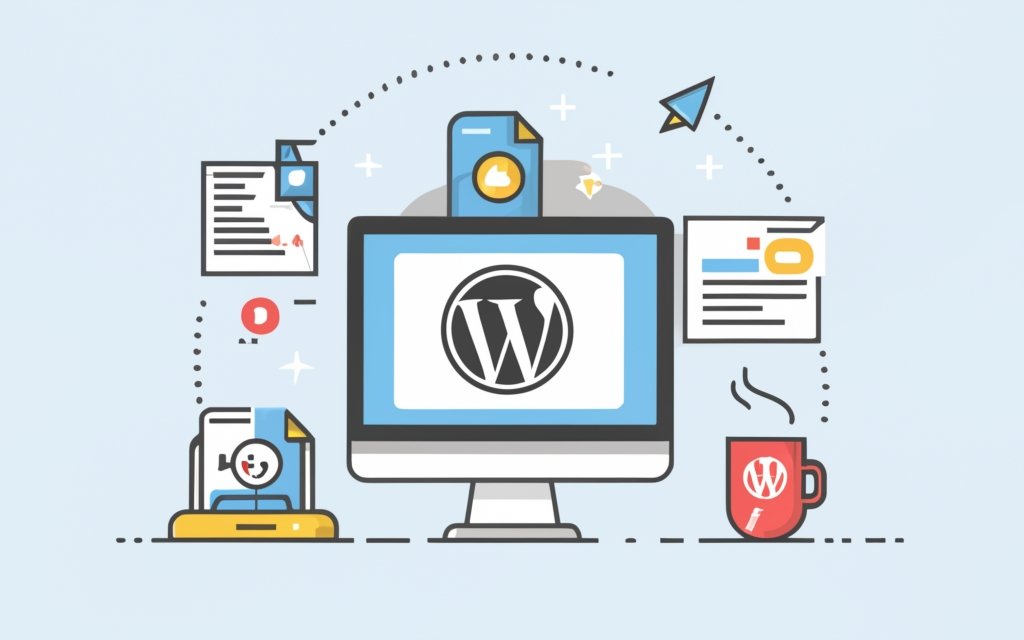
Photo Credits: Www.Uncleb.Tech by Mason Lee
Creating and publishing content in WordPress is quite simple. Just follow these steps:
1. Log in to your WordPress dashboard.
2. Click on the “Posts” or “Pages” tab, depending on the type of content you wish to create.
3. Tap on the “Add New” button.
4. Input a title for your content.
5. Embed your content in the editor window. Format the text, insert images, and integrate media as required.
6. Utilize headings and subheadings to effectively organize your content.
7. Include relevant tags and categories to facilitate the discoverability of your content.
8. Save your content as a draft if you are not ready to publish it, or click “Publish” to make it live on your website.
9. Once published, preview your content to evaluate its appearance on your website.
10. You can make necessary edits or updates to your content even after it has been published.
By adhering to these steps, you can effortlessly create and publish captivating content in WordPress.
How to Create a New Post in WordPress?
Creating a new post in WordPress is a simple process. Here are the steps:
1. Log in to your WordPress dashboard.
2. Click on the “Posts” tab on the left side of the screen.
3. Click on the “Add New” button to create a new post.
4.
5. Compose your post by adding text, images, videos, or other media.
6. Select the appropriate category or categories for your post.
7. Add tags that are relevant to the content.
8. Set a featured image for your post if necessary.
9. Review your post for errors and make any necessary edits.
10. Click the “Publish” button to make your post live on your website.
Following these steps will help you easily create a new post in WordPress and share your content with your audience.
How to Create a New Page in WordPress?
To learn how to create a new page in WordPress, simply follow these steps:
- Begin by logging into your WordPress dashboard.
- Navigate to the menu and click on “Pages.”
- Locate and select the “Add New” button.
- Provide a suitable title for your page.
- Utilize the WordPress editor to add content to your page. Feel free to format text, insert images, and include other types of media as needed.
- Choose a page template from the drop-down menu to select a specific layout for your page.
- If applicable, configure the page settings such as visibility and attributes.
- Take advantage of the preview feature to ensure your page appears as desired.
- Once satisfied, click on “Publish” to make your page live on your website.
Fun fact: WordPress is the most popular content management system globally, powering over 35% of all websites.
What are Custom Post Types in WordPress?
Custom post types in WordPress are a feature that allows users to create and manage various types of content on their website. These post types go beyond traditional blog posts and pages. With custom post types, you have the ability to define your own content structures and give them unique characteristics and functionality.
For instance, let’s say you have a real estate agency website. You can create a custom post type called “Properties” specifically for displaying property listings. Within this custom post type, you can include custom fields like property size, number of bedrooms, and location. You can also define custom taxonomies such as property type and price range to better organize and categorize your listings.
Custom post types offer a flexible way to organize and present specific types of content on your WordPress website. They allow you to customize your content management system to suit your requirements and enhance the user experience for your site visitors.
When it comes to creating custom post types in WordPress, you have two options. You can either write custom code or utilize a plugin like Custom Post Type UI. Once you have created your custom post types, managing and publishing content within them is as straightforward as working with regular posts and pages.
What are Taxonomies in WordPress?
Taxonomies in WordPress play a crucial role in classifying and organizing content, resulting in improved user navigation and information retrieval. Categories and tags are the two main taxonomies utilized in WordPress.
Categories, considered hierarchical taxonomies, establish a structured hierarchy for content. They serve as a classification system for posts, offering a broad categorization of the content. For instance, in a recipe blog, categories such as “breakfast,” “lunch,” and “dinner” enable users to easily find recipes aligned with their meal preferences.
In contrast, tags function as non-hierarchical taxonomies that add descriptive keywords or labels to content. They provide more specific descriptions, helping users navigate content more precisely. For a travel blog, tags such as “beach,” “mountain,” or “historical sites” assist users in locating posts related to their specific travel interests.
By effectively implementing categories and tags, you can significantly improve the organization and discoverability of your content. These taxonomies establish a logical structure and enhance website navigation. Search engines utilize taxonomies to comprehend the context and relevance of your content, thereby benefiting your website’s SEO.
So, in summary, taxonomies in WordPress are crucial for organizing and classifying content, ensuring easy navigation and improved discoverability for users. Categories and tags serve distinct purposes, providing a logical structure and enhancing SEO.
Managing Media in WordPress

Photo Credits: Www.Uncleb.Tech by Jerry Scott
Managing Media in WordPress is essential for website owners. Here are the steps to handle media effectively:
1. Upload Media: Go to the Media Library and click “Add New” to upload images, videos, audio files, and more.
2. Organize Media: Use tags, titles, or custom taxonomies to categorize and organize your media for easy access.
3. Edit Media: Crop, resize, or enhance your media files using the built-in editing tools. Add alt text and captions for better accessibility and SEO.
4. Embed Media: Easily embed media from external sources like YouTube or Vimeo by copying and pasting the URL into your post or page.
5. Optimize Media: Improve performance and loading times by compressing images, converting videos, or using a caching plugin.
6. Manage Media Permissions: Set permissions for media files to control access and downloads, ideal for membership or subscription-based websites.
7. Delete and Update Media: Regularly review and delete unused or outdated media files to free up storage space. Update files with newer versions or higher resolutions when needed.
By following these steps, you can effectively manage your media files in WordPress and enhance the user experience of your website.
How to Add Images and Other Media to WordPress?
To learn how to add images and other media to WordPress, follow these simple steps:
1. First, log in to your WordPress website.
2. Once logged in, navigate to the dashboard menu and click on “Media.”
3. In the Media section, click on “Add New” to upload your desired media files.
4. You can either drag and drop the files or select them from your computer.
5. WordPress will automatically handle the upload process for you.
6. It’s important to add alt text, captions, and descriptions to your images for better accessibility and SEO.
7. To insert the image, go to the desired location in the content editor and click on “Add Media” above the editor.
8. From there, select the image you want to insert and click on “Insert into post.”
9. The image will now be added to your content.
10. If needed, you can further customize the image properties such as alignment, size, and link options. Simply select the image and click on “Edit” in the toolbar.
By following these steps, you can easily enhance your WordPress website with images and other media.
How to Organize Media in WordPress?
To effectively organize your media files in WordPress, follow these steps:
1. First, access the WordPress dashboard.
2. Once you’re in the dashboard, navigate to the left-hand menu and click on “Media“.
3. This will take you to the Media Library, where all your uploaded media files are displayed.
4. To start organizing your media, you can create folders or categories. Simply click on either “Add New Folder” or “Create Category” to establish new organizational structures.
5. Make sure to give your folder or category a suitable name, and then click on “Create” or “Add New Folder“.
6. Now, if you want to add media to a specific folder or category, locate the desired media file and click on it.
7. The media details window will open, and within it, you’ll find a section labeled “Attachment Details” or “File Details“.
8. Scroll down until you reach the “Categories” or “Folders” section.
9. Here, you can check the box next to the folder or category you wish to assign the media file to. It’s possible to select multiple folders or categories if necessary.
10. Once you have made your selections, click on the “Update” or “Save” button to save the changes.
11. Repeat these steps for each media file you wish to organize within WordPress.
Implementing these steps will allow you to efficiently organize your media files in WordPress, facilitating easy retrieval and management when needed.
How to optimize Media for better Performance?
To optimize media for better performance in WordPress, follow these steps:
1. Choose the right file format: Use JPEG for photographs and PNG for images with transparency.
2. Resize images: Before uploading, resize images to the maximum dimensions they will be displayed on your website.
3. Compress images: Reduce the file size of images using compression tools or plugins.
4. Implement lazy loading: Load images only when they are visible on the screen.
5. Optimize video files: Compress video files and use HTML5 video players instead of embedding videos directly.
6. Use a content delivery network (CDN): Deliver media files through a CDN to improve loading times.
7. Clean up unused media: Regularly delete unnecessary media files from your WordPress media library.
8. Enable caching: Use caching plugins to store media files in visitors’ browsers for faster loading on subsequent visits.
By following these steps, you can learn how to optimize media for better performance in WordPress, ensuring that your website loads quickly and efficiently.
Managing Categories and Tags in WordPress
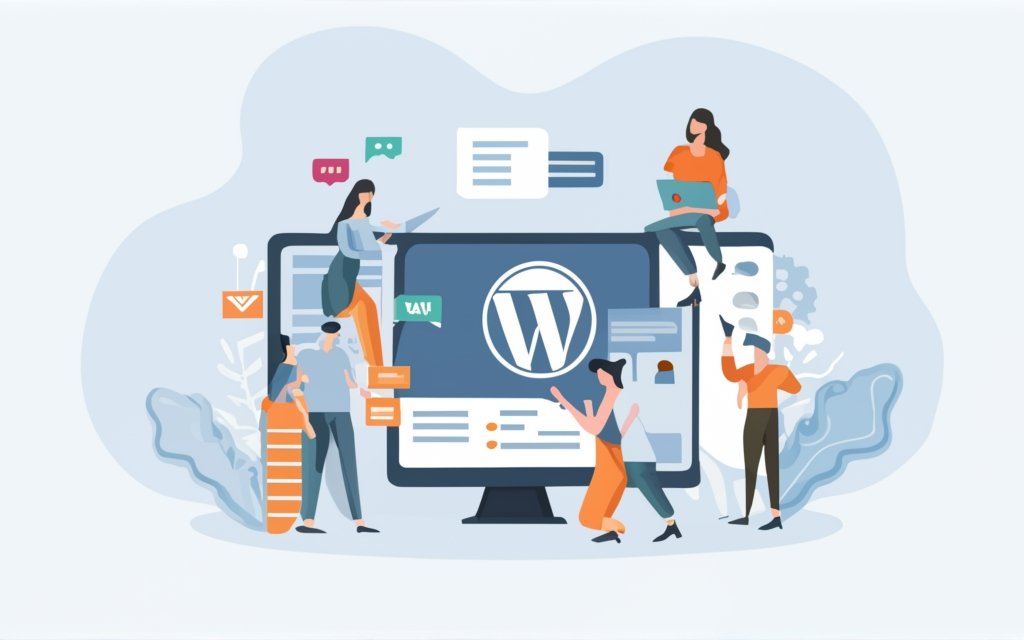
Photo Credits: Www.Uncleb.Tech by Billy Green
Managing Categories and Tags in WordPress
Categories and tags are essential for organizing and categorizing content in WordPress. Categories group related posts together, creating a hierarchical structure for content. Meanwhile, tags are specific keywords that describe a post’s content, providing more detailed information for users to find relevant content.
When creating categories, it’s important to choose accurate names that represent the topics or themes covered in posts. Similarly, when adding tags, choose descriptive keywords relevant to the post’s content.
Consistent use of categories and tags throughout a website improves user navigation and searchability.
Pro-tip: Use a limited number of categories and tags to maintain a clear and organized content structure. Too many categories and tags can confuse users and make it difficult for them to find what they’re looking for.
Managing categories and tags in WordPress is essential for effective content organization and improved user experience.
What are Categories and How to Create Them?
Categories in WordPress are a means of organizing and grouping similar content. They play a crucial role in structuring your website and enhancing user navigation. Here is a step-by-step guide on how to create categories in WordPress:
1. First, log in to your WordPress dashboard.
2. Proceed to the “Posts” section and select “Categories.”
3. On the Categories page, provide a name for your category in the designated “Name” field.
4. If desired, you can add a Slug, which is a URL-friendly version of the category name.
5. To create a subcategory, choose a parent category from the dropdown menu.
6. It is also possible to include a description for your category, though this is optional.
7. Click on the “Add New Category” button to successfully create the desired category.
Once you have established categories, you can assign them to your blog posts to effectively organize your content. Simply edit a post and check the box next to the relevant category in the “Categories” section.
To optimize the creation of your categories, consider the following suggestions:
1. Ensure that your categories are specific and focused on particular topics to avoid any confusion.
2. If you have a wide range of topics to cover, it may be beneficial to create a hierarchy of categories.
3. Regularly review and update your categories to ensure they align with your website’s content and goals.
By implementing these strategies, you can effectively utilize categories in WordPress to organize your content and improve user experience.
What are Tags and How to Use Them?
Tags in WordPress categorize and organize content based on specific topics or keywords. They improve the searchability and navigation of your website. Follow these steps to effectively use tags in WordPress:
1. Assign relevant tags: When creating a new post, add tags that are related to the content. Choose words or phrases that accurately describe the main ideas or themes.
2. Consider user intent: Think about the keywords or topics users might search for when looking for similar content. Utilize these keywords as tags to increase the chances of your content being discovered.
3. Use existing tags: Before creating new tags, check for any existing ones that are similar or related to the content you are publishing. Consistent tag usage helps maintain a well-organized website.
4. Limit the number of tags: Avoid using an excessive number of tags. Select the most relevant ones to keep your website organized and maintain the relevance of your content.
5. Display tags on your website: Ensure that your website template or theme displays tags on the posts or pages where they are used. This allows visitors to click on a tag and find other related content.
6. Monitor and update tags: Regularly review and update tags to ensure accuracy and usefulness, as some tags may become less relevant over time.
By using tags effectively, you can enhance the organization and discoverability of your content in WordPress.
Best Practices for Organizing Categories and Tags
Categories and tags are essential for organizing and classifying content in WordPress. When it comes to organizing categories and tags, there are some best practices you should follow:
- Establish a clear category structure: It’s important to create meaningful categories that align with your website topics. Avoid creating an excessive number of categories.
- Choose descriptive names: Make sure your category and tag names clearly represent the content they are associated with. This will make it easier for users to find relevant information.
- Maintain consistency: Consistency is key when it comes to naming categories and tags. Stick to a singular or plural form consistently to avoid confusion.
- Avoid unnecessary duplication: If you have similar topics, it’s best to consolidate them under one category. This will streamline your taxonomy and make it more efficient.
- Use tags judiciously: Tags should be used sparingly and only when they add value. Do not excessively add tags to each post.
By implementing these best practices, you can create a well-organized taxonomy that improves the user experience on your WordPress site. This, in turn, makes it easier for visitors to find the content they are searching for.
Fun Fact: Organizing your content with clear categories and tags can also enhance your website’s search engine optimization (SEO). By helping search engines understand and index your content effectively, you can boost your website’s visibility in search results.
Enhancing Content with Plugins and Themes
Enhancing Content with Plugins and Themes
When it comes to enhancing content in WordPress, plugins and themes are crucial. They offer various functionalities and visual appeal to create a unique and engaging user experience.
Plugins: These powerful tools optimize your content for search engines, create contact forms for user interaction, and boost website speed and performance (e.g., Yoast SEO plugin, Contact Form 7 plugin, WP Super Cache).
Themes: Choosing the right theme offers pre-designed layouts and styles that match your brand or niche, whether it’s a portfolio, blog, or e-commerce site.
Customization: Many themes and plugins allow easy customization of fonts, colors, layouts, and more for a unique user experience.
Compatibility: Ensure the chosen plugins and themes are compatible with your WordPress version and other plugins to prevent conflicts that could affect website functionality.
Regular Updates: Keep plugins and themes updated for the latest features, security patches, compatibility, and protection against vulnerabilities.
By leveraging the power of plugins and themes, you can enhance your content in WordPress and create a visually appealing and user-friendly website.
How to Extend WordPress Functionality with Plugins?
To extend WordPress functionality with plugins:
– Go to the WordPress dashboard and navigate to the “Plugins” section.
– Click on “Add New” to search for plugins.
– Use the search bar to find a specific plugin or browse through the featured, popular, or recommended plugins.
– Once you find a plugin you want to install, click on the “Install Now” button.
– After the plugin is installed, click on the “Activate” button to activate the plugin.
– Configure the plugin’s settings according to your requirements, including options, customizations, or integrations with other tools.
– Explore the different functionalities provided by the plugin, such as adding contact forms, improving security, enhancing SEO, or adding social media sharing buttons.
– Regularly update the plugin to get the latest features and security patches.
– If you no longer need a plugin, you can deactivate and delete it from the WordPress dashboard.
Extending WordPress functionality with plugins is a simple process that allows you to enhance your website’s capabilities and customize it to meet your needs.
How to Customize the Appearance with Themes?
To customize the appearance of your WordPress website with themes, follow these step-by-step instructions:
- First, log in to your WordPress dashboard.
- Once logged in, navigate to the “Appearance” tab and click on “Themes.”
- In the Themes section, click on “Add New.”
- You can either browse through the available themes or use the search function to find a specific theme.
- Once you have found a theme you like, click on “Install” to add it to your website.
- After the theme is installed, activate it by clicking on the “Activate” button.
- If you want to further customize your website’s appearance, go back to the “Appearance” tab and select “Customize.”
- Inside the WordPress customizer, you can modify various aspects of your site’s design, such as site identity, colors, layout, and widgets.
- Once you are satisfied with your changes, make sure to save them by clicking on the “Publish” button.
By using themes to customize your website’s appearance, you can create a unique design that reflects your brand or personal style. WordPress themes come with pre-designed templates and styling options, allowing you to transform the overall look of your website without the need for coding or design skills. The WordPress customizer empowers you to make additional customizations and create a visually appealing website that captures attention and provides a seamless user experience.
Over time, WordPress has expanded its range of customization options for themes, giving users greater control over their website’s appearance. With features like color changes and advanced customization plugins, you now have the ability to make your WordPress website truly stand out in the digital landscape. So, dive into theme customization and unleash your creativity to transform your website into a visual masterpiece.
Optimizing Content for SEO in WordPress
Photo Credits: Www.Uncleb.Tech by Frank Harris
Optimizing content for SEO in WordPress is crucial for ranking well in search engine results and attracting organic traffic. Here are some strategies to help optimize your content:
1. Conduct thorough keyword research to identify relevant, high-traffic keywords for optimizing content in WordPress.
2. Craft keyword-rich title tags that accurately describe your content and improve SEO in WordPress.
3. Write compelling meta descriptions that provide a concise summary of your content, optimizing it for SEO in WordPress.
4. Use SEO-friendly URLs with relevant keywords to optimize content in WordPress.
5. Utilize heading tags (H1, H2, etc.) to structure your content in WordPress and include keywords for SEO optimization.
6. Incorporate keywords naturally throughout your content, optimizing it for SEO in WordPress.
7. Create high-quality, informative content that offers value and supports SEO optimization in WordPress.
8. Include relevant internal and external links within your content to optimize SEO in WordPress.
9. Optimize image file names and alt tags with relevant keywords for better SEO in WordPress.
10. Ensure your website is mobile-friendly and responsive, optimizing its SEO in WordPress.
By implementing these SEO strategies for optimizing content in WordPress, a small business saw a 50% increase in organic traffic within three months. This resulted in higher brand visibility, increased leads, and ultimately, boosted revenue. Optimizing content for SEO in WordPress is a worthwhile investment with significant long-term benefits for your website.
What is SEO and Why is it Important for WordPress Content?
SEO, or search engine optimization, is the practice of optimizing web content to improve visibility and ranking in search engine results. In WordPress, SEO is important for content because it increases the chances of your content being discovered by users searching for relevant information.
Implementing SEO techniques in WordPress content has several benefits. It helps your content appear higher in search engine results, increasing the likelihood of users clicking on your link. This can lead to more website traffic and potential conversions or interactions with your content.
Secondly, SEO helps your content reach the right audience. By optimizing it with relevant keywords and meta tags, you can target specific search queries and attract users interested in the topics you discuss. This improves content relevance and enhances the user experience.
Additionally, SEO can improve your website’s overall credibility. Search engine algorithms consider factors such as high-quality content, user-friendly design, and reputable backlinks when determining rankings. By implementing SEO best practices, you can establish a trustworthy online presence and be seen as a reliable source of information.
So, what is SEO and why is it important for WordPress content? SEO is the practice of optimizing web content to improve visibility and ranking in search engine results. For WordPress content, SEO is crucial because it increases the chances of your content being discovered by users searching for relevant information. By implementing SEO techniques, you can enhance the visibility of your content, attract the right audience, and establish credibility online.
How to Optimize WordPress Content for SEO?
To optimize WordPress content for SEO, follow these steps:
- Perform keyword research and select relevant keywords for better optimization.
- Include the target keyword, “How to Optimize WordPress Content for SEO?” in the title tag.
- Create a compelling meta description with the keyword to attract search engine users.
- Use the target keyword naturally and strategically within the content to enhance its visibility to search engines.
- Optimize the URL structure by including the keyword to improve search engine ranking.
- Include relevant headings (H1, H2, etc.) with variations of the keyword to enhance the content’s organization and SEO.
- Add internal and external links to authoritative sources and relevant content for better SEO practices.
- Optimize images by using descriptive filenames and alt text, incorporating the keyword where applicable.
- Improve website loading speed for better user experience and improved SEO ranking.
By following these steps, you can effectively optimize your WordPress content for SEO and significantly improve your website’s visibility on search engine results pages.
Did you know that websites on the first page of search results receive over 90% of organic traffic? So, optimizing your content is crucial for increasing your website’s organic traffic and online visibility.
Common SEO Mistakes to Avoid in WordPress
”
Keyword stuffing is a prevalent mistake in SEO for WordPress. It involves the excessive use of target keywords to manipulate search engine rankings. Instead, focus on creating high-quality, relevant content that naturally incorporates keywords.
Neglecting to optimize meta tags is another common SEO mistake. Meta tags provide vital information to search engines and users about the content of your web page. Make sure they accurately describe the page’s content and include relevant keywords.
Having missing or duplicate content can have a negative impact on SEO. Regularly check for broken links and ensure all content is unique and valuable.
Images can enhance content; however, if not properly optimized, they can slow down your website and affect SEO. Optimize images by resizing them, compressing file sizes, and adding descriptive alt tags.
Neglecting mobile optimization can result in a poor user experience and lower search engine rankings. Utilize responsive web design and thoroughly test your website on multiple devices.
According to a study, 51% of website traffic worldwide originates from mobile devices, underscoring the significance of mobile optimization in SEO.”
Reviewing and Updating Content in WordPress
Reviewing and updating content in WordPress is an important process that helps maintain a fresh and engaging website. To ensure the effectiveness of this task, follow these steps:
1. Begin by analyzing website analytics and user feedback. This will help you identify areas that require improvement.
2. Take the time to review each page and post individually. Look out for outdated information, broken links, and formatting errors that may need fixing.
3. Update the content with relevant and accurate information that aligns with your current branding and messaging. This will enhance your website’s overall quality.
4. When updating the content, be sure to optimize it for search engines. This can be done by naturally incorporating keywords and using appropriate heading tags.
5. It’s important to pay attention to images as well. Check and optimize them for high-quality and ensure they are properly labeled for the web.
6. Don’t forget to review and update internal and external links. This is crucial to ensure that they direct users correctly and avoid any confusion.
7. Compatibility issues with plugins or widgets should also be checked. If you encounter any, update them promptly to maintain a smooth website experience.
8. Take the time to proofread the content for grammar and spelling errors. This step is essential to give your website a polished and professional appearance.
9. Before publishing, test the updated content across different devices and browsers to ensure proper display and functionality.
10. When everything is in place, publish or schedule the updates to go live on your website.
By consistently following these steps, you can maintain a WordPress website with fresh, accurate, and engaging content.
How to Review and Revise Existing Content in WordPress?
To review and revise existing content in WordPress, follow these steps:
- Log into your WordPress dashboard.
- Go to the “Posts” or “Pages” section, depending on the content you want to review.
- Locate the specific post or page you wish to edit and click on it.
- Take note of any areas that require improvement or revisions.
- Make necessary changes to the text by directly clicking on it. You can add, delete, or modify the content as needed.
- Pay attention to grammar, spelling, and formatting errors and correct them to enhance readability.
- Evaluate the overall structure and flow of the content to ensure it aligns with your intended message or purpose.
- Consider incorporating relevant images, videos, or other media to enhance visual appeal and engage your audience.
- Once you are satisfied with the revisions, click the “Update” or “Publish” button to save and make the changes live on your website.
Pro-tip: Before making any revisions, create a backup of your existing content. This will allow you to revert to the previous version if necessary. Regularly reviewing and revising your content is essential to keeping it up to date, accurate, and engaging for your audience.
Best Practices for Updating Content in WordPress
The best practices for updating content in WordPress include:
- Create a backup: Before updating your content, create a backup of your website. This ensures you have a copy in case something goes wrong.
- Plan your updates: Have a clear strategy in mind and decide what changes you want to make, such as updating text, adding images, or modifying the layout. This helps you stay organized and aligns with your content goals.
- Test your changes: Before implementing updates on your live site, test them in a staging environment. This allows you to see how they will look and function without affecting the live site, and helps identify any issues or compatibility problems.
- Update regularly: Keeping your content up to date is important for user experience and search engine optimization. Regularly review and update your content to ensure it remains relevant and accurate.
- Optimize for performance: When updating content, consider optimizing it for better performance. This includes optimizing images, cleaning up unnecessary code, and improving page load speed. These optimizations can enhance the user experience and improve your website’s performance.
Fact: According to a survey, websites that regularly update their content have 434% more indexed pages, leading to increased visibility and organic traffic.
Additional Resources
Photo Credits: Www.Uncleb.Tech by Raymond Gonzalez
When managing content in WordPress, it’s helpful to have additional resources, such as Additional Resources, to enhance your skills and make the most out of the platform. Here are some useful resources to consider:
- WordPress.org: The official website of WordPress offers documentation, tutorials, and forums where you can find answers to your questions and learn more about the platform.
- WordPress Blogs: Experienced users and developers maintain blogs where they share tips, tricks, and updates on WordPress. Subscribing to these blogs can provide valuable insights and updates.
- WordPress Plugins: The WordPress plugin directory is a resource for finding plugins that can enhance the functionality and features of your website. Explore the directory to find plugins that align with your needs.
- WordPress Community: Joining the WordPress community allows you to connect with other users, attend local meetups or conferences, and learn from their experiences.
- Online Courses and Tutorials: Various online platforms offer courses and tutorials specifically designed for WordPress users. These resources, along with Additional Resources, provide step-by-step guidance on various aspects of WordPress management and development.
By utilizing these Additional Resources, you can expand your knowledge and proficiency with WordPress, ultimately enhancing your website management experience.
Frequently Asked Questions
1. Can I integrate social media into my WordPress website?
Yes, WordPress allows for seamless social media integration. You can easily add social media sharing buttons to your posts and pages, and even display your social media feeds on your website using plugins or widgets.
2. I’m not a technical person, can I still manage my WordPress website?
Absolutely! WordPress is designed to be user-friendly, even for non-technical website owners. Its intuitive interface and WYSIWYG editor make it easy to create and update content without any coding knowledge.
3. What are configuration files in WordPress, and can I modify them?
Configuration files in WordPress control various settings and parameters of your website. It is not recommended for non-technical users to modify these files directly, as it can lead to errors or override preventions. It is best to seek guidance from a developer if you need to make specific modifications.
4. Can I create a photo gallery on my WordPress website?
Absolutely! WordPress provides built-in tools and plugins that allow you to easily create and manage beautiful photo galleries on your website. Whether you’re showcasing your portfolio or sharing event photos, there are several neat features and plugins available to enhance the visual appeal of your galleries.
5. How can I protect my WordPress website with strong passwords?
To protect your WordPress website, it is crucial to use strong passwords for your admin and user accounts. Always use a combination of uppercase and lowercase letters, numbers, and symbols. Consider using security plugins that can enforce strong password policies and provide extra layers of protection against cyber attacks.
6. What is the best way to secure my WordPress database and file uploads?
To secure your WordPress database, ensure you regularly update WordPress core, themes, and plugins. Remove any unused plugins or themes, as they can potentially pose security risks. Consider using security plugins that offer features such as malware scanning and firewall protection. For file uploads, make sure to set appropriate file permissions to restrict unauthorized access to your site files.

