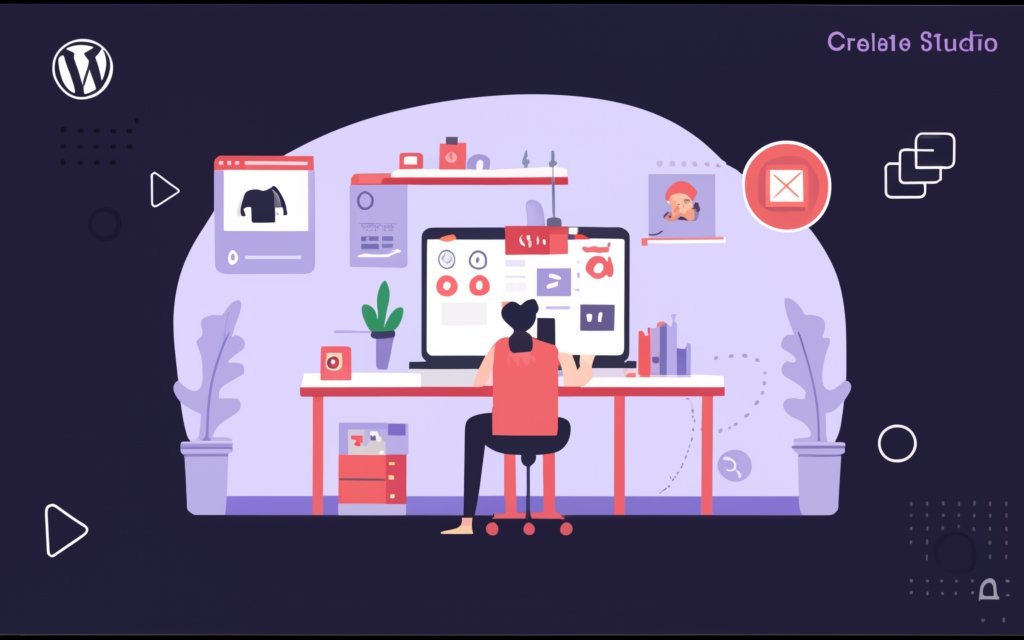Key Takeaways:
- The WordPress Gutenberg Editor offers improved productivity and efficiency with its keyboard shortcuts.
- The editor provides various formatting options for text, including line spacing, font size, and headings, to enhance readability and optimize for SEO.
- Gutenberg allows for the creation of visually appealing layouts through features like columns, media & text blocks, and cover images.
- Using blocks like tables, call to action buttons, and custom HTML can enhance content organization, engagement, and customization.
- Efficient usage of the Gutenberg Editor can be achieved through tips such as duplicating pages, using character combinations, shortcuts, and anchor links, and saving blocks as reusable for easy editing.
- There are various free tutorials and resources available to master the Gutenberg Editor and explore its features, including magazine layouts, animations, SEO integration, and recommended plugins.
- The Gutenberg Editor offers benefits such as improved editing experience, future compatibility with WordPress themes, and collaboration with others.
Introduction to the WordPress Gutenberg Editor
The WordPress Gutenberg Editor is a powerful tool that enhances the content creation experience for millions of users. In this section, we will introduce you to the basics of the Gutenberg Editor and its main building blocks. Get ready to discover how these elements can revolutionize your website design and editing process, helping you unleash your creativity and build visually stunning web pages.
Understanding the Main Building Blocks
Grasping the chief blocks in the WordPress Gutenberg Editor is essential for producing alluring and dynamic content. These blocks are the basis for organizing and styling your content in a visually pleasing way. They give a variety of options and features which can be changed to meet your exact needs.
The text block is one of the main blocks offered in Gutenberg. You can add and format text here with no difficulty. You can alter line spacing, font size, and other styling choices to improve the readability of your content. This helps make a visually appealing and easily readable design for your readers.
The media & text block is another significant block. This block allows you to place images and text side by side, making an attractive visual display. You can pick from different alignment alternatives and customize the size and position of your media to go with your written content efficiently.
Additionally, Gutenberg provides several blocks for incorporating multimedia elements like YouTube videos or adding tables for data organization. These blocks offer extra functionality and make it simpler to create interesting content without depending on external plugins or coding knowledge.
Overall, understanding these main blocks in the WordPress Gutenberg Editor lets you design captivating layouts with ease. By taking advantage of these customizable options effectively, you can make visually stunning and reader-friendly content that enhances users’ browsing experience on your website.
Learning the Basics of Gutenberg
Learn the basics of Gutenberg, the powerful WordPress editor, and boost your productivity with keyboard shortcuts. Discover how to navigate this intuitive editor and uncover hidden features that can streamline your content creation process. Say goodbye to tedious mouse clicks and embrace the efficiency of keyboard shortcuts to save time and energy. With a few simple tips and tricks, you’ll be well on your way to mastering the Gutenberg editor and creating stunning websites with ease.
Increasing Productivity with Keyboard Shortcuts
Keyboard shortcuts can significantly boost productivity when using the WordPress Gutenberg Editor. We’ll show you how, in 6 steps!
- Ctrl+C (Windows) or Command+C (Mac): Copy selected content.
- Ctrl+V (Windows) or Command+V (Mac): Paste copied content into the editor.
- Ctrl+Z (Windows) or Command+Z (Mac): Undo your last action.
- Ctrl+Y (Windows) or Command+Shift+Z (Mac): Redo an undone action.
- Ctrl+S (Windows) or Command+S (Mac): Save changes without menus.
- Ctrl+P (Windows) or Command+P (Mac): Preview post before publishing.
Master these shortcuts to navigate and edit content more efficiently, for increased productivity.
Other ways to increase efficiency:
- Custom keyboard shortcuts for frequently used blocks and commands.
- Code snippets and auto-fill options.
Formatting your text correctly can also save time and make your work look sharp!
Formatting Text with Line Spacing and Font Size Options
The Gutenberg editor of WordPress offers formatting options for text. With these, users can change line spacing and font size to make content look better and more readable.
- Line Spacing: This option helps users increase or reduce the gap between lines. It’s useful when text is dense or when more space is needed.
- Font Size: This setting lets users change the size of the text. This ensures the message is clear and effective.
- Customization: Users can also apply these options on a block-by-block basis. This means different sections can have different line spacing and font size settings, giving users control over their text’s visual presentation.
The Gutenberg editor also has a user-friendly interface, making it easy to access and use these formatting options. This makes it simpler and quicker to create visually appealing content for WordPress websites.
Rearranging the Edit Screen for a Clean Canvas
The Edit Screen in WordPress Gutenberg Editor can be rearranged. This creates a clean canvas for content creation. It allows users to customize the layout to their needs. Rearranging the Edit Screen can optimize workflow and reduce distractions. This customization is a great tool for improving productivity and user experience.
Tips and tricks can be used to arrange the Edit Screen. Hiding unnecessary panels and settings declutters the interface. Resizing and repositioning elements within the Edit Screen makes it organized and user-friendly. Custom block patterns and presets streamline content creation by providing pre-designed formats and layouts.
Advanced features and functionalities can further enhance the Edit Screen. The Gutenberg Editor offers keyboard shortcuts and hotkeys. Becoming familiar with these shortcuts can speed up workflow. Plugins and extensions extend the capabilities of the Edit Screen. These customizations can enhance the user experience.
Improving Readability and SEO with Headings
However, headings should be used sparingly. Use H1 for the main title, then H2, H3, and so on. Don’t keyword stuff or use too many headings, as this could hurt readability and SEO.
In summary, improving readability and SEO with headings is important for optimizing the WordPress Gutenberg Editor. Strategically using headings can improve the structure and organization of your content, make it more scannable, and help it get better visibility in search engine results.
Creating Magazine-Like Text Layouts with Columns
Text: Creating text layouts with columns in web design is a great technique. It looks professional and is organized. To do this in WordPress Gutenberg Editor, users must:
- Open the Gutenberg Editor and make a post or page.
- Click the “+” or “Add Block” and search “Columns”.
- Select 2 or 3 columns.
- Put content in each column.
These steps make it easy to organize and display content. Plus, there are customization options, like changing column widths, adding backgrounds/borders, and rearranging columns. This allows users to make unique, eye-catching text layouts.
Easy Alignment of Images and Text with the Media & Text Block
The Media & Text Block in WordPress Gutenberg Editor makes aligning images and text a breeze! No HTML code or complex formatting needed. Here’s how to do it:
- Insert the Media & Text Block from the Gutenberg Editor’s block library.
- Click “Upload” to add the image. Follow the prompts.
- Put in the accompanying text. The interface is user-friendly and intuitive.
That’s all it takes to create visually appealing content easily!
Embedding YouTube Videos into Posts with the YouTube Block
WordPress Gutenberg Editor has a cool way to add YouTube videos to posts – the YouTube Block! It’s an easy way to make articles more visually appealing and engaging. Here’s how to add a video:
- Open the WP editor.
- Create or edit a post.
- Choose the YouTube Block.
- Paste the URL of the YouTube video.
- Make changes to the settings and appearance if desired.
Adding YouTube videos this way makes posts dynamic and interesting. And, users can use the Gutenberg Editor to make the video even more engaging. Things like resizing, aligning and adding captions can be done to customize the video’s look and feel. So, take advantage of all these features and make your posts stand out!
Adding Tables for Data Organization and Presentation
Tables are a great way to structure and show data. The Gutenberg Editor has HTML tags such as <table>, <td>, and <tr> to help you make them.
Using these tags, you can put content in each cell. You can also use <th> for table headers to improve clarity.
You can also align content, apply formatting, and add images and links. This makes complex information easier to understand.
Tables add professionalism to your content. To make sure they work on all devices, use responsive design principles.
Incorporating tables is a great way to improve your content. With the Gutenberg Editor and responsive design, you can create effective tables that bring your content to the next level.
Call to Action Buttons for Engaging Readers
Call to action buttons are a must-have for effective user engagement. They prompt users to take certain steps such as subscribing, buying, or downloading something. By strategically placing these buttons in your content, you can lead readers towards the desired outcome and encourage them to engage with your site.
To make your call to action buttons successful, consider:
- Writing clear and convincing text. Use action-oriented language that indicates the benefit of clicking the button.
- Making them eye-catching. Contrasting colors, correct sizing, and good positioning will make them stand out.
- Strategic placement. Place them at the end of articles or in relevant sections for higher user interaction.
- Testing and optimization. Monitor/analyze performance. Do A/B testing to see which work best.
- Mobile optimization. Test responsiveness and accessibility across devices/screen sizes.
Personalization is also key. Aligning the buttons with the interests of your target audience can increase engagement. Analyze user behavior and data insights to customize them for individual readers.
For example, a travel blog could use a “Book Now” button at the end of an article about a tourist destination. This showcases how well-designed and placed call to action buttons can boost user engagement and conversions.
Creating effective call to action buttons is essential for optimizing user engagement and conversions. Use compelling text, eye-catching designs, strategic placement, testing, optimization, and personalization to guide readers towards desired actions. The example of the travel blog proves the practical application and positive outcomes of utilizing well-crafted call to action buttons.
Adding Cover Images for a More Engaging Content Experience
Cover images are an excellent way to enhance the reader’s experience. They give a visually engaging element that captures the attention and creates an immersive reading experience. Through the use of cover images, the content becomes compelling and memorable, leaving a lasting impact on readers.
Benefits include:
- Visual appeal: Images make the content attractive and encourage readers to delve deeper.
- Increased engagement: Cover images act as a hook to grab the reader’s interest.
- Improved storytelling: Images can tell stories and make the overall experience more relatable.
- Enhanced brand representation: Images can incorporate branding elements to establish a visual identity.
- Improved comprehension: Visuals can help with complex concepts or ideas.
- Increased social media visibility: Images can be shared to promote the article.
By adding cover images, the content stands out, captivating readers and effectively conveying its message. It is important to carefully select images that fit the theme and purpose, while also optimizing them for loading speed.
In summary, cover images are an effective tool to engage readers and effectively convey the message. By implementing this element strategically, content creators can create an amazing and memorable reading experience.
Fun Fact: Human brains process visuals 60,000 times faster than text!
Highlighting Important Parts of an Article with Paragraph Colors
To emphasize important parts of an article in WordPress Gutenberg Editor, using paragraph colors is a great technique. It can make certain paragraphs stand out from the rest, increasing readability and organization of the content. Here is a 6-step guide on how to do it:
- Open the Gutenberg Editor, either by creating a new post or editing an existing one.
- Identify the paragraph you want to highlight and click on it to select it.
- Look for the formatting options toolbar above the selected paragraph. It contains various formatting options such as bold, italic, etc.
- Locate the paragraph color option in the toolbar. Click to access a color palette.
- Select a color from the palette. You can pick from predefined colors or customize your own.
- Click on the chosen color to apply it to the paragraph. Now, it will be highlighted!
When using paragraph colors, remember that too much of this feature can make content look cluttered and distracting. So, utilize this tool judiciously and only emphasize the most essential parts of your article.
Enhancing Content with Widgets in the Gutenberg Editor
Widgets can help you boost your content in the Gutenberg Editor. They give extra features and options to customise your website. With widgets, you can create a more dynamic and interesting experience for your readers.
See table below for different ways to upgrade your Gutenberg Editor with widgets. Each one gives different functionality. They are simple to add and personalise, so you can make a unique and interactive site.
| Widget | Functionality |
|---|---|
| Image Carousel | Slide show of images |
| Social Media Feed | Embed social media posts |
| Contact Form | Let readers contact you |
| Video Player | Insert videos |
| Latest Posts | List of recent blog posts |
Apart from the widgets listed, the Gutenberg Editor also has other ones to add more to your content. These include widgets for testimonials, maps, e-commerce, and more. By exploring and using these widgets, you can make a customized website that attracts viewers and communicates your message.
Adding Custom HTML with the Custom HTML Block
The Custom HTML Block in WordPress Gutenberg Editor is powerful. It lets users add custom HTML code to their website. Here are 6 things to know about it:
- Provides a place to add & display custom HTML code.
- Paste HTML code into block editor & see custom elements in real-time.
- Supports HTML tags, to create sections, forms, embeds etc.
- Full control over appearance & behavior of custom HTML content.
- Combine with other Gutenberg Blocks for dynamic & interactive webpages.
- For advanced users who understand HTML coding & can extend website functionality.
It’s important to note: knowledge of HTML best practices & security risks associated with custom code required.
Viewing Word Count and Other Post Stats with the Content Editor Toolbar
WordPress Gutenberg’s Content Editor Toolbar is a handy feature to view your post’s word count and other stats. You can easily track the length of your content and optimize it for SEO purposes. Plus, the readability analysis helps you craft content that’s easy to understand. And with post statistics, you can analyze the structure and organization of your content. So, the Content Editor Toolbar provides a comprehensive set of features to help you create high-quality content that meets your needs.
Tips and Tricks for Efficiently Using the Gutenberg Editor
Discover powerful techniques to make the most of the Gutenberg Editor with our collection of tips and tricks. From duplicating pages effortlessly to easily navigating through column block contents, we’ve got you covered. Create different text blocks using character combinations and quickly add preferred blocks with character shortcuts. Explore how to create same page links with HTML anchors and links, check word count, and structure your post efficiently. Learn how to delete blocks, save them as reusable blocks, and enhance your editing workflow in WordPress.
Duplicating Pages or Content with Code Editor Mode
Duplicating pages or content using Code Editor Mode in the Gutenberg Editor is easy! Just follow these four steps:
- Open the Gutenberg Editor and locate the page or content.
- Then click Code Editor Mode.
- Copy the HTML code for the page or content.
- Go to the new page or section and paste the code in the Code Editor. Voila! You’ve duplicated your page or content!
To speed up the process, use the keyboard shortcuts provided by Gutenberg. They help users navigate options and actions quickly.
Using Code Editor Mode in Gutenberg is a great way to replicate elements without manual labor. This enhances the WordPress user experience. So, unleash your creativity with unique text blocks!
Creating Different Text Blocks with Character Combinations
Create unique text blocks with characters! Try using asterisks (*) and dashes (-), or equal signs (=) with text. Make it visually stunning with arrows (→, ↑, ↓), emoticons (☺, ☹), or currency symbols ($, €).
Go bold (*text*), italic (_text_), or strikethrough (~text~). Have fun experimenting and make your content stand out.
Gutenberg has endless possibilities with character shortcuts. Conquer it like a pro!
Quickly Adding Preferred Blocks with Character Shortcuts
In the WordPress Gutenberg Editor, there’s a great feature! It lets you quickly add blocks with character shortcuts. This will save you time and make your workflow smoother.
Follow these steps:
- Open the Gutenberg Editor and start a post or page.
- Place the cursor where you want the block.
- Type the character shortcut for the block.
- The block will be automatically inserted.
Character shortcuts are a mix of characters for different blocks, like headings, images, quotes, and more. Memorize them or use a cheat sheet, and you can easily add the desired blocks without searching through menus.
This saves time and boosts productivity. Whether you’re adding headings, images, or quotes, easily adding preferred blocks with character shortcuts is great. You can focus on creating engaging content, instead of wasting time with repetitive tasks.
So, if you want to speed up your workflow in the Gutenberg Editor, use this feature to add your preferred blocks with ease. It’s like giving your article a GPS system, so readers can navigate the content maze.
Creating Same Page Links with HTML Anchors and Links
- Find the target: Decide which section or element you want the link to go to.
- Set up the anchor: Put an anchor tag (
<a>) at the target spot, with a unique ID attribute. Eg.<a id="section1"></a>. - Insert the link: At any spot in your content, create a link with the anchor’s ID as the href attribute in another anchor tag. E.g.
<a href="#section1">Click here</a>. - Add link text: Change “Click here” to something that tells users where they’ll be directed after clicking.
- Test the link: Preview and test the link to ensure it correctly navigates to the specified spot.
- Repeat for other same page links: If you need more same page links, repeat steps 2-5 for each new target and link.
Remember that with HTML anchors and links, users can move within one web page without leaving or reloading the whole page.
Navigating Column Block Contents with the Block Navigation Button
The Block Navigation Button in Gutenberg Editor lets users manage the content of a Column Block with ease.
- Step 1: To use it, just hover over the Column Block and click the button in the top-left corner.
- Step 2: A navigation menu will pop up with options to move between columns in the block. Pick one for selection.
- Step 3: Once selected, users can make changes or add content to that column, without affecting the others.
This feature helps users edit and organize content in Column Blocks. It gives them control of each column’s layout and design. The Block Navigation Button lets them access individual columns quickly, without navigating complex menus or scrolling through long content. This tool makes editing easier and promotes better content organization in Gutenberg’s Column Blocks.
Checking Word Count and Post Structure with the Content Structure Button
The Content Structure Button in the Gutenberg Editor is a great help for users. It checks the word count and post structure of content. This feature makes sure that articles are well-structured and formatted for better readability and SEO performance.
To use the Content Structure Button:
- Find it: Open the Gutenberg Editor and go to the toolbar. Look for the Content Structure Button, with an icon like a document outline. Click it to activate it.
- Check Word Count: When the Content Structure Button is on, it shows information about the post’s word count. This includes the total word count and individual word counts for each block. This helps users track and manage text length while writing or editing.
- Analyze Post Structure: In addition to word count, the Content Structure Button gives an overview of the post’s structure. It shows different headings and other structural elements present in the content. This helps users assess if the article has a sensible flow, with distinct sections and hierarchy of information.
- Edit and Rearrange Blocks: The Content Structure Button not only shows information but also lets users make changes directly from its interface. By clicking on elements within the structure preview, users can go directly to corresponding blocks in the content. This makes it easy to edit or rearrange blocks, making sure the article structure is cohesive and well-organized.
By following these steps, users can make the most of the Content Structure Button in the Gutenberg Editor. They can check word count, analyze post structure, and make necessary edits for better readability and user experience.
Moreover, the Content Structure Button provides more than simply counting words or highlighting headings. With its visual representation of post structure, it gives a unique perspective on overall content organization and helps users keep consistency and coherence throughout their articles.
Quickly Creating New Paragraph Blocks
Create new paragraph blocks swiftly in the Gutenberg Editor to make your content production and organization more efficient! Here’s how:
- Open the Gutenberg Editor and choose the desired post or page.
- Tap the plus icon (+) in the top-left corner of the editor to open the block inserter menu.
- Type “paragraph” in the search bar, then pick the “Paragraph” block from the list.
- Press “/” followed by “paragraph” for a shortcut to add a paragraph block.
- Fill in the new paragraph block with your content. Repeat these steps to create multiple paragraph blocks quickly.
Personalize your paragraph blocks to make them more appealing. Make font changes, add color backgrounds, and apply unique styles to each block for greater creativity and flexibility.
Deleting Blocks and Clearing the Whole Page
Eliminating blocks and clearing the page in the WordPress Gutenberg Editor is easy. This editor helps you manage content painlessly!
To delete a block, simply select it and click the “Delete” option. You can remove any type of block — text, image, or anything else.
You can also clear the entire page. This is great when you want to redo your website or make major changes. The Gutenberg Editor lets you do this with only a few clicks.
Incorporate these steps into your work for better content management in the Gutenberg Editor. Delete blocks or clear the page with ease, making your editing experience simpler and your webpage more attractive.
Saving Blocks as Reusable Blocks for Easy Editing and Reuse
WordPress Gutenberg’s block editing allows users to save blocks as reusable blocks. This simplifies editing and reusing them in different pages or posts. Content creators can quickly access and modify commonly used elements without having to create or customize them again.
Here’s how to save a block as reusable:
- Click the desired block.
- Click the ellipsis icon (…) in the block toolbar.
- Choose “Add to Reusable Blocks” from the dropdown menu.
- Name it and click “Save”.
The reusable block can be accessed in the “Reusable” tab of the Gutenberg editor’s “Block Inserter”. Then, just drag and drop it onto the canvas.
Using reusable blocks saves time and gives consistency. Changes to a reusable block will show up everywhere it’s used. This offers flexibility and efficiency when creating layouts and designs.
Pro Tip: Organize reusable blocks into categories or groups for easier locating.
Exploring Free Tutorials and Resources for Mastering the Gutenberg Editor
Discover a world of free tutorials and resources to help you master the revolutionary Gutenberg Editor. From an ultimate guide to navigating Full Site Editing, to creating stunning magazine layouts with animations, this section is your gateway to unlocking the full potential of the Gutenberg Editor. Unleash the power of SEO integration, learn to send Mailchimp newsletters, explore recommended plugins and tools, and get a glimpse into the future of WordPress themes with the innovative Wabi Block Theme. Get ready to take your WordPress skills to the next level!
Ultimate Guide to Gutenberg and Full Site Editing
Text: Discover the power of Gutenberg and Full Site Editing with this ultimate guide! Master the features and functionalities of the block editor. Whether you’re a beginner or an experienced WordPress user, this guide is essential for improving your editing skills.
Create magazine layouts, add animations, and optimize your website for search engines. Leverage SEO strategies tailored to the block editor. Send engaging newsletters with Mailchimp. Explore recommended plugins and tools for an even better experience.
Gain deep insights into topics such as full site editing and collaboration. Maximize productivity and efficiency. Unlock a world of possibilities for creating visually stunning websites. Upgrade your WordPress editing skills today!
Creating Magazine Layouts and Adding Animations
- First, use the Columns Block to divide content into columns. Customize the widths as desired.
- Second, add images with the Image Block. Upload and position them in the layout.
- Third, arrange text blocks alongside the images. Customize fonts, colors, and spacing in the Formatting menu.
- Fourth, utilize animation blocks. Experiment with effects like fade-in or slide-in.
- Fifth, preview and adjust. Rearrange blocks or modify settings until desired outcome.
For a unique touch, explore advanced features offered by the Gutenberg Editor. Try custom HTML blocks, plugins, or themes like Wabi Block Theme for future possibilities.
Mastering Gutenberg Editor: Tips and Tricks for making your content stand out and newsletters engage!
Using SEO with the Block Editor and Sending Mailchimp Newsletters
SEO strategies and Mailchimp newsletters can give your WordPress website a boost.
- SEO with the block editor: Use keywords, meta tags, and headings for search engine visibility. These techniques help search engines understand your content.
- Mailchimp newsletters: Integrate Mailchimp with the block editor. Create visually appealing emails with customizable templates and intuitive editing options. Reach out to your audience and build strong relationships.
- Increase audience engagement: Leverage SEO and Mailchimp newsletters. Optimized content attracts organic traffic while newsletters drive click-throughs and conversions. Improve user experience and interaction with your website.
Use SEO and Mailchimp newsletters to elevate your online presence and effectively connect with your target audience.
Recommended Plugins and Tools to Enhance the Gutenberg Experience
Discover the potential of WordPress with awesome plugins and tools! The ‘Gutenberg Blocks and Template Library‘ lets you create professional sites with pre-designed blocks and templates. For further customization, try the ‘Gutenberg Custom Fields‘ plugin.
Boost your search engine rankings with the ‘Yoast SEO‘ plugin. It gives you tips to make your content more readable and optimize meta tags.
The ‘Gutenberg Templates Library & Redux Framework‘ has a selection of professionally designed templates to choose from. Plus, the ‘WooCommerce Blocks‘ plugin lets you integrate e-commerce into your website. And the ‘Advanced Custom Fields‘ plugin adds additional field types and options.
Make WordPress exciting with the Wabi Block Theme. Unlock the future with these amazing tools today!
Showcasing Future of WordPress Themes with the Wabi Block Theme
The Wabi Block Theme is the future of WordPress themes! It has innovative features, functionalities and layout options. Plus, animations you can add to content. It even has advanced SEO capabilities to boost website visibility and rankings.
Mailchimp integration makes it easy to send newsletters. Plus, recommended plugins and tools you can add to extend the Wabi Block Theme’s functionality. And, it’s compatible with future WordPress updates so you’ll stay up to date.
The Wabi Block Theme is a glimpse into the future of WordPress themes. It revolutionizes content creation and customization. A great choice for anyone looking to level up their website design.
Benefits and Advantages of Using the Gutenberg Editor
The Gutenberg Editor is a must-have for anyone wanting to upgrade their WordPress experience! It has a user-friendly interface, allowing you to easily create and customize content. Plus, it offers a wide range of blocks and layout options, giving you greater flexibility for web page design.
Furthermore, it’s highly responsive, so it works across devices and screen sizes. Additionally, it provides real-time updates and live previews, so you can easily see changes to your content.
To make things even better, the Gutenberg Editor integrates with various plugins, giving you a range of options to optimize your website. You can use these plugins for things like SEO, social media integration, and e-commerce features. With the help of the plugin ecosystem, you can get the most out of the Gutenberg Editor and build a website that meets all your needs.
Best Practices for Collaborating with Others Using Gutenberg
Collab is top priority when dealing with the Gutenberg editor in WordPress. To make it work with folks, there are best practices to follow. These will help the process and make it more efficient.
- Communication: Talk with team members frequently. Meet up often, use project management tools, and set expectations.
- Version Control: Use systems like Git to keep track of changes and easily revert back if needed.
- Style Guide: Make a guide for design elements like typography, color palette, etc.
- Review & Feedback: Regularly review and critique each other’s work. Open comms is key.
Understand and respect individual approaches to collaboration. Pay attention to detail and value everyone’s input. This leads to a successful collab with Gutenberg.
Conclusion and Future of the Gutenberg Editor
The Gutenberg Editor is a powerful tool for WordPress users. It offers block-based content creation, so you can easily customize your website with text, images, and videos. The future looks promising, with ongoing updates and improvements to enhance the user experience. As technology evolves, the Editor will adapt and provide innovative tools.
Gaining popularity, the Editor is expected to become the standard. Its intuitive interface and user-friendly features make it accessible to all users. You can create custom blocks and layouts for endless possibilities in designing websites. Easy collaboration and content management make it a valuable tool for individuals and businesses.
Continuous improvement for the Editor includes regular updates and enhancements. New features and functionalities are added to improve the editing experience. This commitment ensures the Editor remains a top choice for WordPress users and adapts to changes in technology and user preferences.
The Gutenberg Editor offers a powerful and user-friendly editing experience. It provides block-based content creation for easy customization and design. Regular updates and improvements keep it at the forefront of editing tools. Ongoing developments and enhancements further enhance its functionality and user experience. The future looks promising!
Some Facts About Mastering WordPress Gutenberg Editor: Tips and Tricks:
- ✅ The Gutenberg block editor in WordPress aims to revolutionize content creation and publishing on the web. (Source: gloriathemes.com)
- ✅ Gutenberg was first announced in June 2017 and became a core feature of WordPress in December 2018. (Source: gloriathemes.com)
- ✅ It replaces the classic editor and introduces a block-based approach to content creation. (Source: gloriathemes.com)
- ✅ Gutenberg offers advanced features such as custom blocks, reusable blocks, block patterns, custom CSS, and integration with the WordPress REST API. (Source: gloriathemes.com)
- ✅ Best practices for using Gutenberg include planning content, using the right block, keeping things organized, previewing content, and saving frequently. (Source: neliosoftware.com)
FAQs about Mastering WordPress Gutenberg Editor: Tips And Tricks
Question 1: How can I increase the spacing between blocks in the WordPress Gutenberg Editor?
Answer: To increase the spacing between blocks in the WordPress Gutenberg Editor, you can use the Spacer block. Simply add the Spacer block between the blocks where you want to increase the spacing. Adjust the height of the Spacer block to achieve the desired spacing.
Question 2: Can I add external elements like videos and social media posts to my WordPress content using the Gutenberg Editor?
Answer: Yes, you can easily add external elements like videos and social media posts to your WordPress content using the Gutenberg Editor. Simply copy and paste the URL of the video or social media post into a Paragraph block. The Gutenberg Editor will automatically embed the content for you.
Question 3: What are the little things in the WordPress Gutenberg Editor that can make content editing easier?
Answer: The WordPress Gutenberg Editor is packed with little things that can make content editing easier. Some examples include keyboard shortcuts for common tasks, the ability to quickly add different text blocks using specific character combinations, and the option to use the slash (/) as a shortcut for adding different types of blocks. These little things can save you time and enhance your editing experience.
Question 4: How does the WordPress Gutenberg Editor incorporate the concept of blocks?
Answer: The WordPress Gutenberg Editor incorporates the concept of blocks as the main building elements of the content editor. Each piece of content, such as a paragraph, heading, image, or button, is represented as a block. These blocks can be easily added, rearranged, and customized within the Gutenberg Editor, allowing for a more intuitive and flexible content creation process.
Question 5: How can I duplicate a page or content in the WordPress Gutenberg Editor?
Answer: To duplicate a page or content in the WordPress Gutenberg Editor, you can go to the Code Editor mode, copy the HTML contents of the page or content, and then paste them into a new page. This method allows you to quickly create a duplicate of your desired page or content without having to recreate it from scratch.
Question 6: How can I customize the font in the WordPress Gutenberg Editor?
Answer: To customize the font in the WordPress Gutenberg Editor, you can select the desired block and adjust the font size option in the visual editor. This allows you to change the font size for specific blocks and create visually appealing content. Additionally, you can utilize additional CSS classes to further customize the font and apply unique styles to your content.