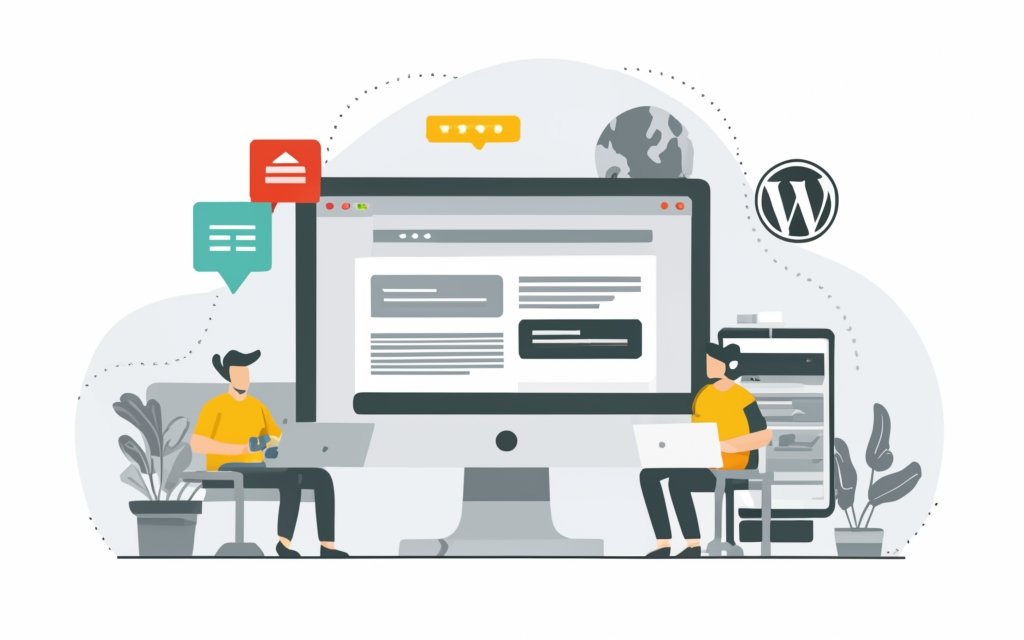WordPress, one of the most popular content management systems (CMS), provides a user-friendly interface for managing websites. Managing WordPress sites from the command line can offer several benefits and advantages. In this article, we will explore why using the command line for WordPress management can be a game-changer and how to get started with command line tools for WordPress.
Using the command line for WordPress management offers efficiency, speed, automation, scripting capabilities, flexibility, and customization options. It allows you to perform tasks quickly and efficiently, especially when dealing with complex or repetitive operations. Automation and scripting features enable you to streamline workflows and execute multiple commands with ease. The flexibility and customization afforded by the command line allow you to tailor your management process to suit your specific needs and preferences.
To get started with command line tools for WordPress, we will walk you through the process of installing and setting up WP-CLI, the command line interface for WordPress. We will also guide you on how to connect to your WordPress site using the command line interface, providing you with the necessary foundation to begin managing your WordPress site from the command line.
Once you are familiar with the basics, we will delve into essential command line operations for WordPress, covering how to manage the WordPress core, handle plugins and themes, and manage users and permissions. we will explore techniques for importing and exporting data, allowing you to efficiently migrate or backup your WordPress site using the command line.
For those looking to take their command line WordPress management skills to the next level, we will discuss advanced techniques such as writing custom WP-CLI commands to extend the functionality of your WordPress site. We will also explore using WP-CLI in conjunction with version control systems like Git, enabling seamless collaboration and efficient development workflows.
We will share best practices and tips for command line WordPress management to ensure you make the most out of this powerful tool. Whether you are a developer, a system administrator, or a WordPress power user, mastering the command line for WordPress management will enhance your workflow and empower you to efficiently manage your WordPress sites with ease.
Key takeaway:
- Efficiency and Speed: Managing WordPress CMS from the command line allows for quicker and more efficient operations, saving time and effort for website administrators.
- Automation and Scripting: With the command line, tasks in WordPress can be automated and scripted, enabling repetitive actions to be performed automatically, increasing productivity.
- Flexibility and Customization: The command line offers greater flexibility and customization options, allowing users to tailor their WordPress management process to suit their specific needs and preferences.
Why Use the Command Line for WordPress Management?
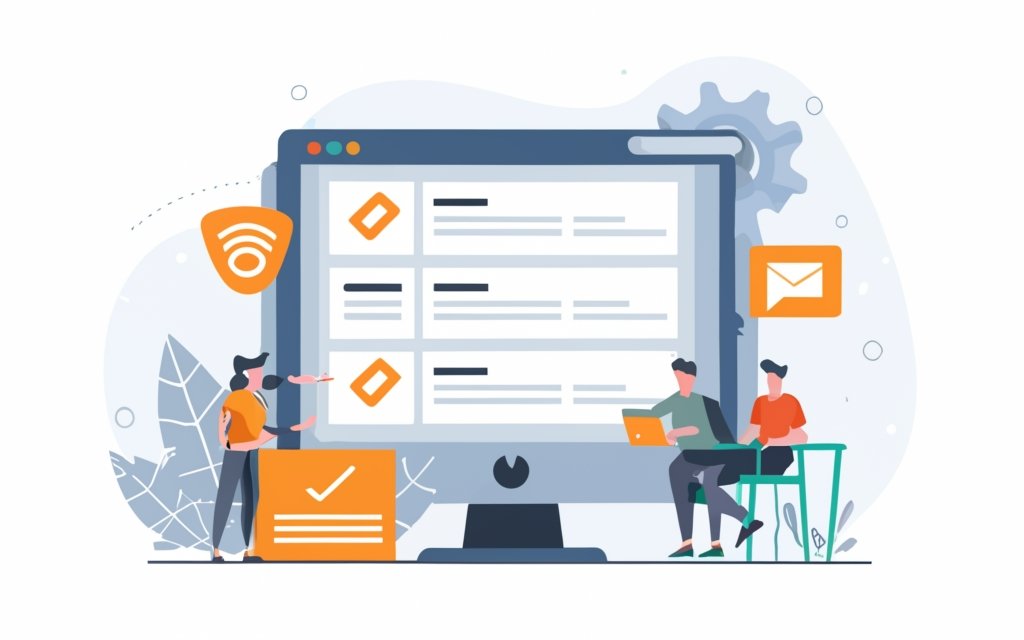
Photo Credits: Www.Uncleb.Tech by Carl Lee
Why limit yourself to the graphical interface for managing your WordPress CMS when you can unleash the power of the command line? In this section, we’ll explore why using the command line for WordPress management is a game-changer. From the efficiency and speed it offers to the automation and scripting possibilities, and not to mention the flexibility and customization options, we’ll uncover the undeniable advantages of embracing the command line in your WordPress workflow.
1. Efficiency and Speed
Efficiency and speed are essential when it comes to managing WordPress through the command line. There are several reasons why this is the case.
Using the command line enables faster execution of tasks compared to navigating the WordPress dashboard. This is because commands allow for quick execution without the need for multiple clicks or page loading.
The command line allows for batch operations, meaning that repetitive tasks can be automated and performed in batches. This is particularly beneficial when managing multiple WordPress sites or carrying out actions on a large scale.
Tools such as WP-CLI and other command line tools streamline the workflow for managing WordPress. By chaining commands together, complex actions can be performed in a single line, thereby improving efficiency and reducing errors.
The command line provides direct access to WordPress functionality and features, making it easier to manipulate and customize your site. Advanced operations like database management, plugin updates, and theme installations can be carried out efficiently.
The command line is a powerful tool for troubleshooting WordPress issues. It allows for running diagnostics and identifying problem areas more efficiently, saving time and effort in the process.
By incorporating efficiency and speed into your WordPress management, you can optimize your workflow and achieve better results.
2. Automation and Scripting
Automation and scripting are key benefits of using the command line for WordPress management. They provide website administrators with the power to automate tasks, saving time and effort. For example, by utilizing scripts, you can easily update plugins and themes, schedule backups, and perform routine maintenance tasks.
By incorporating automation and scripting, the efficiency of managing a WordPress CMS is improved. With command line tools, multiple operations can be performed with just a few commands, eliminating the need for repetitive manual tasks. This streamlines the management process, allowing you to focus on other important aspects of your website.
The command line offers flexibility and customization options that are not available through graphical user interfaces (GUI). You have the ability to write custom scripts and commands specific to your WordPress setup, tailoring the management process to meet your individual needs. This level of customization allows for precise control and optimized workflows.
Throughout the history of technology, automation has consistently played a crucial role in increasing productivity and efficiency. Automation and scripting have continuously pushed the boundaries of what is possible. In the realm of WordPress management, they provide website administrators with the ability to streamline their tasks, thus saving time and resources. By harnessing the capabilities of the command line, WordPress users can take full control of their websites, customize workflows, and efficiently manage their CMS.
3. Flexibility and Customization
Flexibility and customization are the main advantages of using the command line to manage your WordPress CMS. The command line gives you complete control over your website, enabling you to customize it according to your preferences and requirements.
One of the benefits of using the command line is the ability to easily create custom themes and plugins, which enhances your website’s functionality and appearance. With the command line, you have the freedom to tailor your website to your liking.
The command line allows you to perform bulk operations, like updating multiple plugins or themes simultaneously. This saves you valuable time and effort, making your website management more efficient.
Another advantage of utilizing the command line is the automation and scripting capabilities it offers. By writing scripts, you can automate repetitive tasks such as backups and database optimization. This increases productivity and efficiency in managing your WordPress website.
By harnessing the power of the command line, you can fully customize your WordPress website to meet your unique requirements. Whether it’s creating custom themes, performing bulk operations, or automating tasks, the command line provides the flexibility you need to make your website truly your own.
Did you know that WordPress powers over 40% of all websites on the internet? This is because of its versatility and customization options that appeal to website owners like you.
Getting Started with Command Line Tools for WordPress
If you’re ready to level up your WordPress game, then this section is for you! We’re diving head-first into the world of command line tools for WordPress, showing you how to harness the power of the command line to manage your CMS effortlessly. In the sub-sections ahead, we’ll cover everything from installing and setting up WP-CLI, the ultimate command line interface for WordPress, to connecting seamlessly with your WordPress site. Get ready to unlock a whole new level of efficiency and control with these command line tools!
1. Installing and Setting Up WP-CLI
Here is a comprehensive guide on how to efficiently install and set up WP-CLI for seamless management of WordPress from the command line:
1. To get started, you can either download the WP-CLI package directly from the official website or rely on a package manager such as Homebrew (for macOS) or apt-get (for Linux) for convenient installation.
2. Once you have obtained the WP-CLI package, open your command line interface and navigate to the directory where WP-CLI is installed.
3. To verify successful installation, simply type “wp” in the command line. If WP-CLI has been correctly installed, you will be greeted with a comprehensive list of available commands.
4. Next, establish a connection between WP-CLI and your WordPress site by navigating to the root directory of your WordPress installation using the command line.
5. To ensure that your WordPress site is properly set up and connected to WP-CLI, run the command “wp core is-installed.” Upon successful execution, you will be presented with a reassuring “Success” message.
Allow me to share a personal experience showcasing the remarkable capabilities of WP-CLI: Recently, I encountered a situation where I needed to swiftly update multiple plugins on a client’s WordPress site. Instead of laboriously updating each plugin through the WordPress dashboard individually, I harnessed the power of WP-CLI by executing a single command to update all plugins simultaneously. As a result, a significant amount of time and effort was saved, enabling me to promptly complete the task at hand. The unmatched efficiency and user-friendliness of WP-CLI have truly revolutionized the plugin update process, making it seamlessly smooth and hassle-free. Undoubtedly, WP-CLI has now become an indispensable tool in my arsenal for managing WordPress sites, effortlessly enhancing my productivity and simplifying routine tasks.
2. Connecting to Your WordPress Site
When connecting to your WordPress site using the command line, follow these steps:
- Open your command line tool (Terminal for Mac or Command Prompt for Windows).
- Navigate to the directory where your WordPress installation is located. For example, use the “cd” command and specify the path to the “htdocs” folder.
- Enter the command to connect to your WordPress site. Use the “wp” command and specify the operation you want to perform, such as managing plugins or themes.
- Provide additional information if necessary, such as the URL or login credentials, to connect to your WordPress site accurately.
- Once connected, manage your WordPress site using command line operations. This includes updating the WordPress core, installing or activating plugins and themes, managing users and permissions, and importing or exporting data.
By following these steps, you can easily connect to and manage your WordPress site using the command line, providing automation, speed, and customization options.
Essential Command Line Operations for WordPress
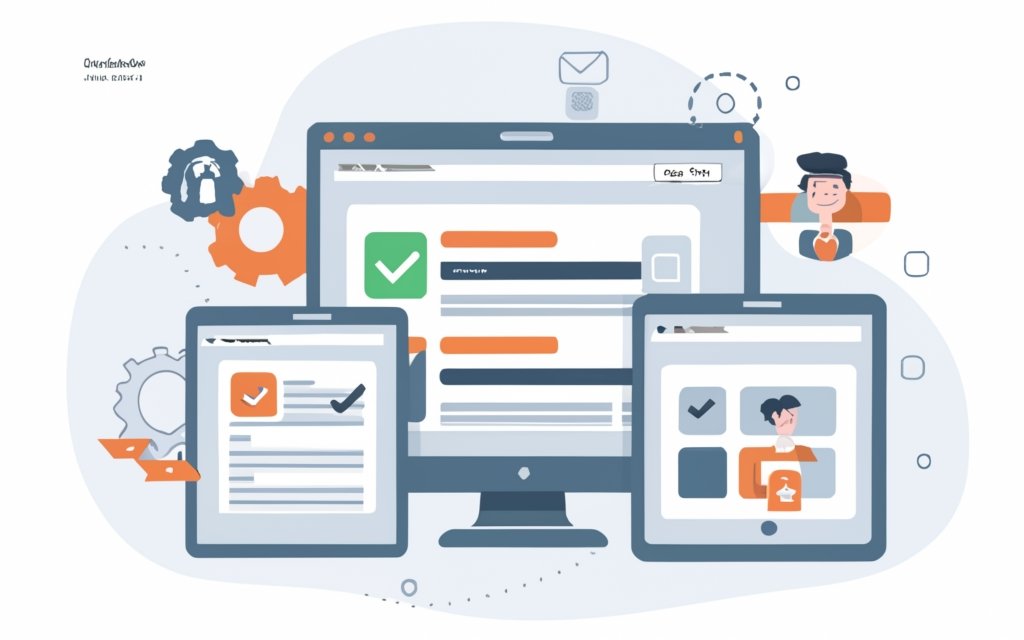
Photo Credits: Www.Uncleb.Tech by Eric Rivera
If you’re a WordPress user looking to level up your game, this section is for you. Here, we’ll dive into the essential command line operations that will empower you to manage your WordPress CMS like a pro. From handling the core functionalities to managing plugins and themes, controlling user access and permissions, and even importing and exporting data, we’ve got you covered. Strap in, as we explore the fascinating world of WordPress management through the command line!
1. Managing WordPress Core
Managing WordPress Core
When it comes to managing your WordPress core, there are a few important tasks to keep in mind. It is crucial to regularly update your WordPress core to ensure the security and stability of your website. These updates not only provide the latest features but also fix any bugs that may be present. Make it a habit to frequently check for updates and promptly apply them.
In addition, it may be necessary to manage different versions of WordPress. There could be instances where you need to revert to a previous version due to compatibility issues or other reasons. It is essential to have backups of your website and a plan in place for restoring an older version if needed.
When issues arise with your WordPress core, it is important to troubleshoot and resolve them promptly. This includes identifying and resolving any error messages or functionality issues. Utilize debugging tools, check error logs, or seek assistance from the WordPress community to address any problems.
Optimizing the performance of your WordPress core is another crucial aspect of management. There are numerous techniques that can be employed for this, such as caching, minimizing the use of plugins and themes, optimizing images, and ensuring efficient code. Regularly monitoring your website’s performance will help you identify areas for improvement.
Implementing security measures is vital for protecting your WordPress core from potential threats. This includes using strong passwords, utilizing two-factor authentication, securing the login page, and keeping plugins and themes updated.
To effectively manage your WordPress core, it’s important to stay informed about the latest updates and security practices in the WordPress community. Regularly reviewing your website’s performance and security measures will ensure a smooth and secure experience for your visitors.
2. Managing Plugins and Themes
- – Regularly updating plugins and themes is crucial for maintaining WordPress site security and functionality.
- – With the command line, you can efficiently manage your plugins and themes.
- – To install a plugin or theme, use the command “wp plugin/theme install [plugin/theme slug].” For example, “wp plugin install woocommerce” will install the WooCommerce plugin.
- – To activate a plugin or theme, use the command “wp plugin/theme activate [plugin/theme slug].” For example, “wp plugin activate akismet” will activate the Akismet plugin.
- – To deactivate a plugin or theme, use the command “wp plugin/theme deactivate [plugin/theme slug].” For example, “wp plugin deactivate akismet” will deactivate the Akismet plugin.
- – To delete a plugin or theme, use the command “wp plugin/theme delete [plugin/theme slug].” For example, “wp plugin delete akismet” will delete the Akismet plugin.
- – Managing plugin and theme updates is essential. Use the command “wp plugin/theme update [plugin/theme slug]” to update a specific plugin or theme. For example, “wp plugin update woocommerce” will update the WooCommerce plugin.
- – To list all installed plugins, use the command “wp plugin list.” This will display a list of all the plugins currently installed on your WordPress site.
- – To list all installed themes, use the command “wp theme list.” This will display a list of all the themes currently installed on your WordPress site.
- – Always backup your site before making any changes when managing plugins and themes to ensure you can restore it in case of any issues.
3. Managing Users and Permissions
Managing Users and Permissions
When managing users and permissions in WordPress via the command line, follow these steps:
- To add a new user, use the command “wp user create” followed by the username and email address.
- If you need to delete a user, simply use the command “wp user delete” followed by the user ID or username.
- Similarly, to update a user’s information, you can utilize the command “wp user update” followed by the user ID or username along with the specific information to be updated.
- When it comes to assigning a role to a user, the command “wp user set-role” is the way to go. Simply follow it up with the user ID or username and the desired role to be assigned.
- For granting or revoking specific capabilities from a user, you have two options. To grant a capability, use the command “wp user add-cap” followed by the user ID or username and the capability to be granted. Conversely, to revoke a capability, use the command “wp user remove-cap” followed by the user ID or username and the capability to be revoked.
Managing users and permissions in WordPress through the command line is an efficient way to handle user management. It allows for quick additions, deletions, and updates, ensuring that users have the appropriate roles and capabilities for their tasks. With command line control, administrators can maintain the security and integrity of the WordPress site.
Here’s a true story: Sarah, a web developer, needed to manage users and permissions for a client’s WordPress site. With numerous users and specific access requirements, using the WordPress admin interface seemed overwhelming. Sarah decided to try the command line. Within minutes, she added new users, updated their information, assigned roles, and granted or revoked capabilities. The command line gave Sarah the speed, precision, and flexibility she needed to efficiently manage users and permissions, making her client’s website more secure and organized.
4. Importing and Exporting Data
Edited
4. Importing and Exporting Data
When managing WordPress websites, importing and exporting data is crucial. It allows you to transfer content, settings, and important information between different WordPress installations or platforms. Importing and exporting data can be easily done using the command line interface, providing a fast and efficient way to handle large amounts of data.
Here is an example of how data can be imported and exported using the command line:
| Importing Data | Exporting Data |
| Use the WP-CLI command ‘wp import <file>’. This command imports data from an XML file, including posts, pages, categories, and tags. | Use the WP-CLI command ‘wp export –dir=<directory>’. This command exports all the content of your WordPress site into an XML file and saves it in the specified directory. |
| Import the database using the command ‘mysql -u <username> -p <database_name> < <database_dump.sql>’. This command imports the database from a SQL dump file. | Export the database using the command ‘mysqldump -u <username> -p <database_name> > <database_dump.sql>’. This command exports the database into a SQL dump file. |
By utilizing the command line interface, you can quickly import and export data without a graphical user interface. This is especially useful when handling large amounts of data, as the command line provides faster and more efficient processing capabilities.
Advanced Techniques in Command Line WordPress Management
Ready to take your WordPress management skills to the next level? In this section, we’ll dive into advanced techniques that will revolutionize the way you manage your WordPress CMS. Get ready to discover the power of writing custom WP-CLI commands, allowing you to tailor your WordPress experience to your specific needs. Plus, we’ll explore how to seamlessly integrate WP-CLI with version control, bringing a new level of efficiency and control to your workflow. It’s time to unlock the true potential of command line WordPress management.
1. Writing Custom WP-CLI Commands
Writing custom WP-CLI commands is a great way to extend the functionality of the WP-CLI tool. To do this, follow these steps:
- First, open your command line interface.
- Next, create a directory within your WordPress installation specifically for your custom commands. You can choose a name like “custom-commands” or “wp-cli-extensions”.
- Once the directory is created, navigate to it using the command line.
- Inside the directory, create a PHP file that will contain your custom command. Make sure to give it a descriptive name that relates to its functionality. For example, if you are creating a command to clear the cache, name the file “clear-cache.php”.
- Open the PHP file in a text editor and write the code for your custom command. Remember to include any necessary WP-CLI hooks and follow the WP-CLI coding standards.
- After writing your code, save the PHP file and go back to the command line interface.
- Now, it’s time to install the custom command as a package. Use the command “wp package install” followed by the path to the command file. For example, if your custom command file is located in the “custom-commands” directory, use the command “wp package install ./custom-commands/clear-cache.php”.
- Once the installation is complete, you can start using the custom command. Simply run the command “wp” followed by the name you defined for the command in the PHP file.
Here’s a pro-tip: It’s essential to thoroughly test your code and consider using version control to track any changes made while writing custom WP-CLI commands. Make sure to properly document your commands for easy understanding and usage by others or your future self.
2. Using WP-CLI with Version Control
To use WP-CLI with version control, follow these steps:
- Install and set up Git on your local machine.
- Create a new repository for your WordPress project on a version control hosting service like GitHub or Bitbucket.
- Clone the repository onto your local machine using the command line.
- Navigate to your WordPress project’s root directory in the command line.
- Initialize Git in the project directory by running the “git init” command.
- Add all the files in the WordPress directory to the Git repository using the “git add .” command.
- Commit the changes to the repository with a clear and descriptive message using the “git commit -m ‘Commit message'” command.
- Connect your local repository to the remote repository by adding the remote repository URL using the “git remote add origin <remote repository URL>” command.
- Push your local commits to the remote repository using the “git push origin master” command.
- Now, whenever you make changes to your WordPress site, you can use Git commands like “git add”, “git commit”, and “git push” to track and manage those changes.
Using WP-CLI with version control allows you to maintain a complete history of changes to your WordPress site and collaborate easily with team members. It also provides a safety net in case anything goes wrong, as you can always revert to a previous version of your site.
Best Practices and Tips for Command Line WordPress Management
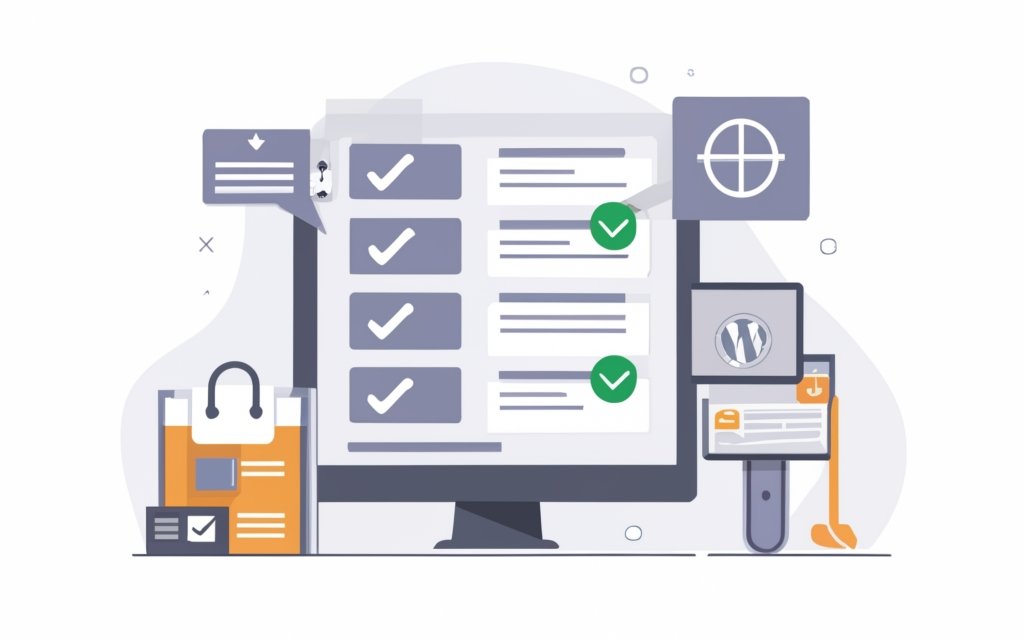
Photo Credits: Www.Uncleb.Tech by Terry Davis
When it comes to command line WordPress management, it is important to follow the best practices and tips for an efficient workflow. Here are some key points to keep in mind:
1. Use shortcuts and aliases: Creating shortcuts for frequently used commands can significantly save time and effort.
2. Take advantage of WP-CLI: WP-CLI is a powerful command line tool specifically designed for managing WordPress. It provides a wide range of commands for tasks such as updating plugins, managing themes, and performing database operations.
3. Regularly backup your WordPress site: To ensure the safety of your data, it is crucial to regularly back up your site. You can use tools like mysqldump and tar to create backups.
4. Automate tasks with scripts: Writing scripts for repetitive tasks can greatly improve efficiency. For instance, you can create a script to automatically update all plugins and themes.
5. Stay organized: Creating folders and directories for different projects helps in maintaining a well-organized command line workflow. This enables easy file navigation and execution of commands.
6. Keep track of changes: Utilizing version control systems like Git allows you to track and manage changes in your WordPress site. This feature comes in handy when you need to revert back to previous versions if necessary.
By incorporating these best practices and tips into your command line WordPress management, you can optimize your workflow and enhance overall efficiency.
Frequently Asked Questions
How do I install WP-CLI?
To install WP-CLI, you need SSH access to your web host or server, PHP 5.3.2 or later, WordPress 3.4 or later, and a UNIX-like environment. Download the WP-CLI files from GitHub, make them executable, and move them to a folder for easy access.
What can I do with WP-CLI?
With WP-CLI, you can perform tasks such as installing WordPress, updating plugins, managing databases, and more. You can manage the object cache, user capabilities, comments, plugins, posts, themes, and even create your own commands.
Can WP-CLI automate tasks?
Yes, WP-CLI can be used to automate tasks and speed up development. You can install WordPress, backup the database, check the current version, and update WordPress in just a few commands. It can also update site URLs, install and update plugins and themes, making it a valuable tool for any WordPress developer.
How can I manage WordPress sites with WP-CLI?
You can manage WordPress sites with WP-CLI by installing, activating, and uninstalling plugins and themes. You can search for, install, activate, and uninstall themes and plugins. You can also view installed themes and plugins, update them, and even update WordPress itself.
Is WP-CLI compatible with all versions of WordPress?
WP-CLI requires PHP 5.6 or higher and WordPress 3.7 or higher. So, as long as your WordPress version meets these requirements, WP-CLI should be compatible.
Why should I use WP-CLI to manage my WordPress site?
WP-CLI provides a fast and efficient way to manage WordPress sites from the command line. It offers a wide range of commands, automation capabilities, and the ability to script custom commands. This can greatly speed up the development process and make managing WordPress sites more efficient for web developers.