WordPress is a popular Content Management System (CMS) that enables users to create and manage their websites without technical expertise. One of the key features of WordPress is its ability to create and manage posts. In this guide, we will explore the importance of WordPress posts and provide a comprehensive overview of creating, managing, and optimizing posts in WordPress.
WordPress posts are the entries that appear in reverse chronological order on your website’s blog or news section. They typically contain content such as articles, news updates, educational pieces, or personal reflections. Posts are an essential component of WordPress websites as they allow you to regularly publish fresh and engaging content, attracting visitors and keeping your site relevant and up-to-date.
Creating and publishing WordPress posts is a straightforward process that involves several key steps. First, you’ll learn how to create a new post in WordPress, including selecting a title, writing the content, and utilizing the formatting options. You’ll also discover how to add images and media to your posts, enhancing their visual appeal and engagement. we’ll explore scheduling and publishing posts, allowing you to automate the release of your content at optimal times.
Managing WordPress posts is equally important for maintaining an organized and efficient website. You’ll discover how to edit and update posts, enabling you to make changes to the content or formatting whenever necessary. We’ll also cover the process of deleting or moving posts to the trash, as well as restoring posts from the trash if needed.
Organizing and categorizing WordPress posts improves the navigation and user experience of your website. You’ll learn how to add categories to posts, allowing visitors to easily browse through related content. we’ll delve into creating and using tags in posts, providing a system for labeling and connecting similar topics.
Optimizing WordPress posts for SEO (Search Engine Optimization) is crucial for increasing visibility and driving organic traffic to your website. We’ll discuss the importance of SEO for WordPress posts and provide tips on optimizing post titles, headings, meta descriptions, and alt text. you’ll discover how to strategically utilize keywords and internal links within your posts to improve search engine rankings.
By the end of this guide, you’ll have a comprehensive understanding of creating, managing, and optimizing WordPress posts, enabling you to effectively share your content and engage with your audience.
Key takeaway:
- WordPress Posts maximize content organization: WordPress Posts provide a structured way to organize and present content on a website. They help categorize information, making it easier for visitors to navigate and find specific topics.
- WordPress Posts are crucial for SEO: Posts play a significant role in search engine optimization (SEO). By optimizing post titles, meta descriptions, and using keywords effectively, WordPress users can improve their website’s visibility and search engine rankings.
- WordPress Posts allow for easy content management: With WordPress, users can easily create, format, and edit posts. Adding images, media, categories, and tags to posts helps in creating engaging and visually appealing content.
What are WordPress Posts?
WordPress posts are individual articles or content that make up a website. They communicate information, opinions, or ideas to the audience and serve as the building blocks of a site.
Posts have various benefits – they allow website owners to regularly add fresh content, organize it into categories and tags, and optimize it for SEO.
The role of WordPress posts is crucial in creating and managing website content. They provide a platform for sharing information, ideas, and opinions, attracting a larger audience and enhancing user experience.
WordPress posts are the backbone of a website, driving engagement and facilitating content dissemination.
Why are Posts important in WordPress?
Posts play a crucial role in WordPress as they serve as a means for users to regularly update their website with fresh content, thus keeping visitors engaged and well-informed. By regularly publishing posts, website owners establish themselves as knowledgeable and reliable sources in their respective fields. These posts contribute to search engine optimization (SEO) efforts by prioritizing websites that consistently offer fresh and relevant content, ultimately leading to higher search rankings and increased organic traffic.
Strategic utilization of keywords, optimized meta descriptions, and internal links within posts significantly enhance the visibility of websites in search results. An additional benefit of posts lies in their ability to facilitate effective categorization and organization of content. Through assigning categories, users can create logical hierarchies and provide easier navigation for visitors. Furthermore, tags are instrumental in identifying specific topics within posts, thereby enabling users to conveniently locate related content.
Creating and Publishing WordPress Posts
Creating and publishing WordPress posts is a straightforward process. Follow these steps to ensure a smooth blogging experience:
- Begin by logging in to your WordPress dashboard.
- Locate and click on “Posts” in the left-hand menu.
- Select “Add New” to start creating a new post.
- Give your post a compelling title that grabs readers’ attention.
- Utilize the main text editor to compose your post content.
- Take advantage of the available options for formatting text, including headers, bold, and italics.
- Enhance your post by including media elements. Simply click on the “Add Media” button to get started.
- Choose whether to upload images or videos from your computer or select from your media library.
- Customize various settings for your post, including categories and tags. You can find these options in the right-hand sidebar.
- Before finalizing, ensure the overall appearance of your post by previewing it.
- When you’re satisfied, confidently click on the “Publish” button to make your post go live on your website.
WordPress, initially introduced in 2003 as a blogging platform, quickly gained popularity and transformed into a highly regarded content management system. The platform’s user-friendly approach to creating and publishing posts has undoubtedly contributed to its widespread usage. As WordPress continuously evolves, it consistently incorporates new features and improvements, keeping pace with the ever-growing need for individuals to share their thoughts and information effectively.
How to Create a New Post in WordPress?
To learn how to create a new post in WordPress, follow these simple steps:
- Start by logging in to your WordPress admin dashboard.
- Next, navigate to the sidebar and click on “Posts”.
- From there, select “Add New” at the top of the page.
- You will then be prompted to enter a title for your post.
- After entering a title, proceed to write the content of your post.
- Feel free to add formatting such as headings, lists, or bold/italic text as needed.
- If you wish to include images or media, click on “Add Media” and choose files from your computer.
- Before publishing, it’s important to proofread your post for any errors or typos.
- Once completed, set your post’s status to “Published” to make it live on your website. Alternatively, you can schedule it for a future date or save it as a draft.
- To organize your post, select appropriate categories and tags.
- To optimize your post for search engines, consider adding relevant SEO elements such as meta descriptions and alt text.
- Click on “Publish” to make your post live or “Update” if you have made changes to an existing post.
By following these steps, you can easily create and share your content using WordPress. Don’t forget to proofread before publishing and utilize relevant categories and tags for improved discoverability.
How to Format and Edit Posts?
To learn how to format and edit posts in WordPress, just follow these simple steps:
1. Start by logging in to your WordPress dashboard and navigating to the “Posts” section.
2. Choose the specific post that you want to format and edit.
3. Take advantage of the available toolbar options in the WordPress editor to customize the text. You can modify the font style, size, create headings, make text bold or italicized, generate lists, and align your content as desired.
4. If you wish to include images or media in your post, simply click on the “Add Media” button. You can either upload files from your computer or select them from the media library. After uploading, you have the flexibility to insert them into your post and adjust their alignment and size according to your preference.
5. When you want to schedule your post for a particular date and time, click on the “Publish” button and choose the desired scheduling option. This feature allows you to publish your post at a later time.
6. Remember to save your changes and update the post by clicking on the “Update” button.
7. In case you need to make further edits in the future, simply repeat the aforementioned steps and modify your post accordingly.
By following these instructions, you will be able to format and edit your posts in WordPress effortlessly, resulting in visually appealing and well-organized content.
How to Add Images and Media to Posts?
To effortlessly enhance your WordPress posts, follow these steps on how to add images and media:
1. Locate the “Add Media” option above the editor and click on it.
2. A pop-up will appear, prompting you to select “Upload Files.” Click on it.
3. Choose the desired file from your computer and proceed with the upload.
4. Once the file is uploaded, you can add a title, caption, alt text, and description to provide additional information.
5. On the right side of the editor, you have the option to align, size, and even link the image or media file if desired.
6. If you want to create a gallery, simply select multiple files while holding either “Ctrl” or “Shift.”
7. After making all the necessary selections, click on “Insert into post” to add the file at the cursor position.
8. Voila! Your image or media file is now successfully incorporated into your post.
By adding images and media to your WordPress posts, you not only enhance their visual appeal but also increase engagement.
How to Schedule and Publish Posts?
To learn how to schedule and publish posts in WordPress, simply follow these steps:
1. Begin by logging in to your WordPress account and navigating to the “Posts” section in the dashboard.
2. Once there, click on “Add New” to start creating a new post.
3. Utilize the editor to write your content, incorporating the necessary elements such as the title, text, images, or any other media you wish to include.
4. Complete the post and proceed to the “Publish” box located on the right-hand side of the editor. For more information, check out the A Guide to Creating and Managing Posts in WordPress.
5. By default, the post will be immediately published. If you prefer to schedule it for later, click on “Edit” next to “Publish immediately.”
6. Choose the desired date, time, and time zone for your post.
7. Once you have set the schedule, click “OK.”
8. The “Publish” button will transform into “Schedule.” Click on it to officially schedule the post for publication.
9. WordPress will automatically publish your post at the designated date and time you have specified.
10. To view your scheduled posts, navigate to the “Posts” section and select “All Posts.” Here, you will find a list that encompasses both published and scheduled posts.
By following these straightforward steps, you can effortlessly schedule and publish posts in WordPress without encountering any difficulties.
Managing WordPress Posts
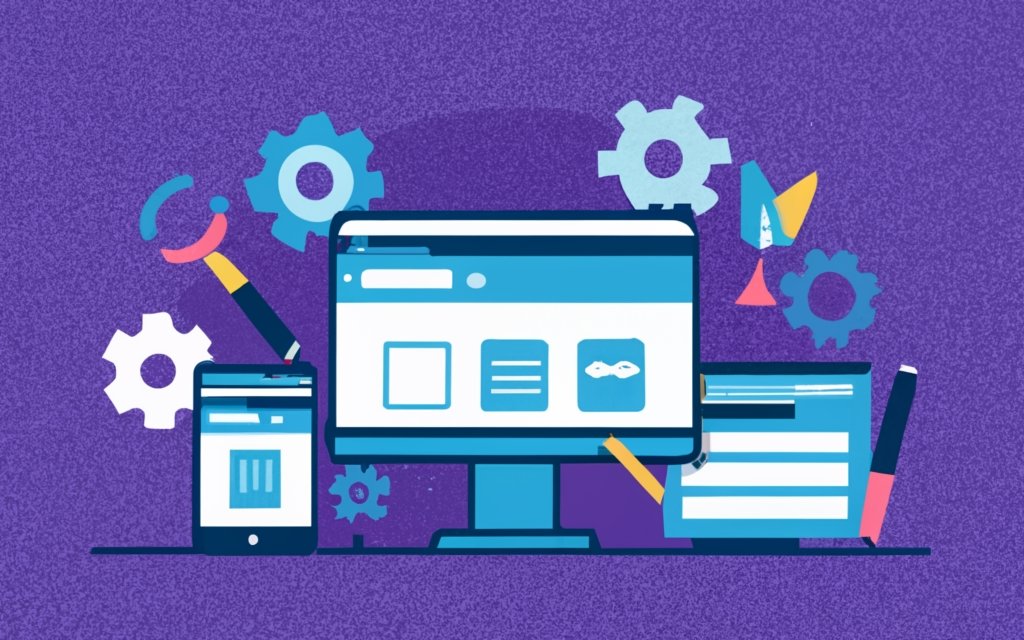
Photo Credits: Www.Uncleb.Tech by John Nelson
To efficiently manage WordPress posts, simply log in to your WordPress admin dashboard. Navigate to the sidebar menu and click on the “Posts” option. This action will lead you to a comprehensive list of all your existing posts. If you wish to edit a particular post, hover over its title and select the “Edit” link. Feel free to modify the post content according to your needs, whether it involves editing the text, adding or removing images, or updating categories and tags. Once you have successfully made the desired changes, don’t forget to save them by clicking on the “Update” button.
If you find yourself wanting to create a brand new post, just click on the “Add New” button located at the top of the posts page. This will direct you to the “Add New Post” screen where you can enter a captivating title for your post. Proceed to add the content in the editor provided below. The editor offers numerous formatting options and allows you to incorporate media files into your post. To maintain an organized website, select the appropriate categories and tags for your post. When you are satisfied with all the elements, simply click on the “Publish” button to make your post go live on your WordPress website.
How to Edit and Update Posts?
To edit and update posts in WordPress, follow these steps:
- Login to your WordPress dashboard.
- Navigate to the “Posts” section in the left-hand menu.
- Locate the post you wish to edit and hover over its title.
- Click on the “Edit” button that appears.
- Make any necessary changes to the content, such as adding or removing text, images, or links.
- Adjust headings, paragraphs, and font styles to format the post.
- Update metadata like the post title, slug, tags, or categories.
- Preview the changes to ensure everything looks good.
- If you’re satisfied, click on the “Update” button to save the changes.
When editing and updating posts, it’s important to keep the content relevant, engaging, and error-free. Regularly updating posts will provide fresh information to readers. Follow these steps to easily edit and update your WordPress posts.
How to Delete or Move Posts to Trash?
To delete or move posts to the trash in WordPress, simply follow these steps:
- First, log in to your WordPress dashboard.
- Next, navigate to the “Posts” section on the left-hand side menu.
- Once there, click on “All Posts” to access your existing posts.
- To delete or move a specific post to the trash, hover over it and you will see options below the post title.
- In order to immediately move the post to the trash, click on the “Trash” option. Alternatively, you can click on “Quick Edit” for additional choices.
- Within the “Quick Edit” option, select the “Move to Trash” checkbox and click on “Update” to move the post to the trash.
- To select multiple posts, simply check the checkboxes next to their titles.
- After selecting the posts, choose “Move to Trash” from the “Bulk Actions” dropdown menu and click on “Apply” to move all the selected posts to the trash.
- If you want to permanently delete the posts, go to the “Trash” section located in the “Posts” menu.
- Hover over the post you want to permanently delete and click on “Delete Permanently“.
By following these steps, you will be able to easily delete or move posts to the trash in WordPress. Remember, posts in the trash can be restored prior to permanent deletion.
How to Restore Posts from Trash?
To restore posts from the trash in WordPress, follow these steps:
- Login to your WordPress admin dashboard.
- Click on “Posts” in the left-hand menu.
- Select “Trash” to view all the posts in the trash.
- Hover over the post you want to restore and click on “Restore” below the post title.
- The post will be restored and moved back to the list of published posts.
Please note that the restore option is only available for posts in the trash. If a post has been permanently deleted, it cannot be restored.
To prevent accidental deletions and have a backup of your content, it is recommended to regularly back up your WordPress site or use a plugin that offers automatic backups.
By following these steps, you can easily restore posts from the trash in WordPress and avoid losing valuable content.
Always double-check the posts you are restoring to make sure they are the ones you want to recover.
Restoring posts from the trash in WordPress is a simple process that can help you recover mistakenly deleted posts and preserve your content.
Organizing and Categorizing WordPress Posts

Photo Credits: Www.Uncleb.Tech by Eugene Lewis
When it comes to organizing and categorizing WordPress posts, it is important to consider the main categories or topics for your content. By creating categories in your WordPress dashboard under “Posts” and “Categories”, you can effectively categorize your posts.
To assign each post to the appropriate category, simply select it from the “Categories” box in the post editor. You can further categorize your posts using tags that contain relevant keywords describing the content.
If you have a large number of posts within a category, using sub-categories can help you to further organize them. It is essential to regularly review and update your categories and tags to ensure they remain relevant to your content.
By taking these steps to organize and categorize your WordPress posts, you can enhance the navigation of your website and make it easier for visitors to find the content they are interested in.
How to Add Categories to Posts?
To learn how to add categories to your WordPress posts and improve the organization and user experience on your website, follow these steps:
1. Log in to your WordPress dashboard.
2. Navigate to the sidebar menu and click on “Posts.”
3. Choose the post you want to add categories to or create a new one.
4. Scroll down to the right-hand side and locate the Categories section.
5. To create a new category, click on “Add New Category.” You can also select existing categories by checking the appropriate boxes.
6. If you’re creating a new category, enter the name and slug (URL-friendly version) for the category.
7. Save the category by clicking on “Add New Category.”
8. Once saved, the new category will be displayed in the Categories section for you to select.
9. Check the box next to the category or categories that you wish to assign to the post.
10. To save the changes made to your post, click on the “Update” button.
For instance, if you manage a food blog and intend to categorize your recipe posts, consider creating categories such as “Breakfast,” “Lunch,” and “Desserts.” Each time you create a new recipe post, assign it to the relevant category. This way, your readers can effortlessly explore recipes based on their meal preferences.
How to Create and Use Tags in Posts?
To create and utilize tags in WordPress posts, simply follow these steps:
- Access the WordPress dashboard and proceed to the “Posts” section.
- Choose the desired post to which you want to add tags, or create a new one.
- Locate the “Tags” box in the right-hand column and click on it.
- Enter the desired tags into the text field, making sure to separate each tag with a comma.
- Either press the Enter key or click on the “Add” button to incorporate the tags into your post.
- Alternatively, you can select existing tags from the “Choose from the most used tags” section.
- Ensure that the tags you choose are relevant keywords or topics related to your post content.
- Making use of descriptive and specific tags can greatly aid in organization and searchability.
- Remember to only include a few relevant tags to avoid overwhelming your post.
- After adding the tags, click the “Publish” button to save and publish your post.
By following these straightforward steps, you can effectively create and utilize tags in your WordPress posts. This serves to enhance readers’ ability to discover relevant content and improve the overall organization of your website.
Optimizing WordPress Posts for SEO
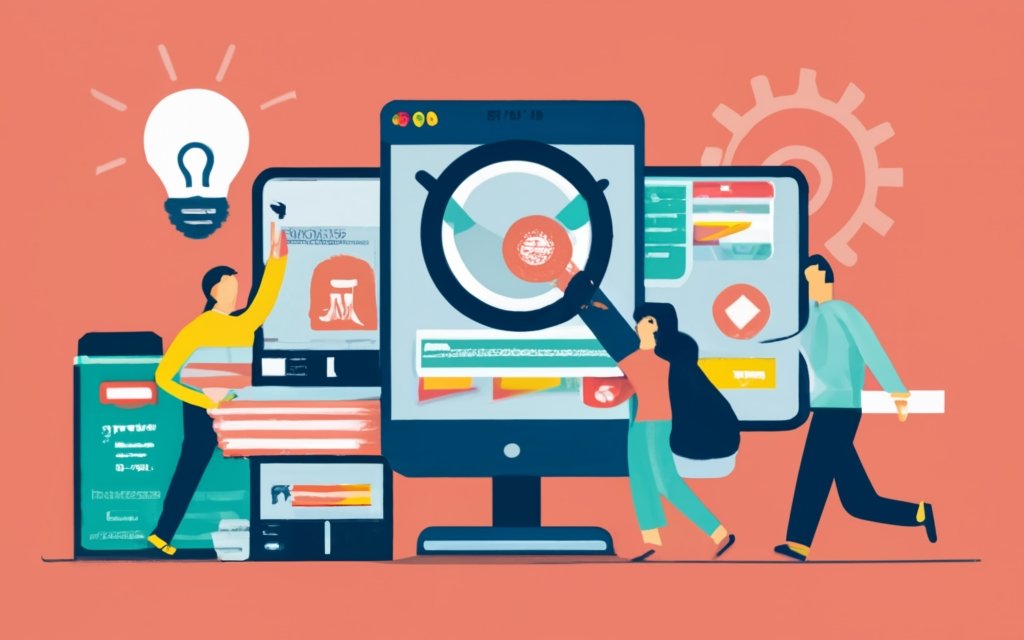
Photo Credits: Www.Uncleb.Tech by Jason Davis
When optimizing WordPress posts for SEO, it is important to consider the key factors of optimizing WordPress posts for SEO. One must choose a primary keyword for each post and incorporate it into the title, URL, headings, and content. Craft unique and descriptive meta titles and descriptions for each post, including the primary keyword. It is crucial to create valuable and well-written content that includes relevant keywords to provide useful information.
Including links to other relevant posts or pages within your website helps improve navigation and SEO. It is also necessary to optimize images by using relevant filenames, alt tags, and compressed file sizes. Ensuring your website and posts are responsive and optimized for mobile devices plays a significant role in SEO.
To improve user experience and SEO rankings, it is recommended to optimize your website’s performance by compressing images and using caching plugins. Adding social sharing buttons to encourage readers to share your content is essential, as it increases visibility and potential traffic. Keeping your content fresh by regularly updating and adding new posts helps engage visitors and improve SEO.
By implementing these strategies, you can enhance the SEO performance of your WordPress posts, thus improving your website’s visibility and rankings in search engine results.
Why is SEO important for WordPress Posts?
SEO is crucial for WordPress posts because it significantly improves visibility and ranking in search engine results, thus driving more organic traffic to your website. Here’s the significance of SEO for WordPress posts:
- Boost organic traffic: By optimizing your posts with relevant keywords and high-quality content, you attract more visitors from search engines. This ultimately leads to increased website traffic and the potential for more customers or readers.
- Enhance visibility: Effective SEO techniques help your posts appear on the first page of search engine results. This establishes your website as a reliable source of information, attracting more visitors in the process.
- Improve user experience: Implementing good SEO practices involves creating well-structured and easy-to-navigate posts. This helps search engines better understand your content and improves the user experience, making it easier for readers to find and access valuable information.
- Gain a competitive advantage: Utilizing effective SEO strategies can give you an edge in a saturated online market. By optimizing your posts better than your competitors, you can attract more organic traffic and surpass them in search engine rankings.
- Long-term benefits: Unlike paid advertising, SEO provides long-term benefits. Once your posts are optimized and rank well, you can continue to enjoy the advantages without constant investment.
So, it is evident why SEO holds immense importance for WordPress posts.
How to Optimize Post Titles and s?
To optimize post titles and slugs in WordPress and learn how to optimize post titles, follow these steps:
1. Choose a descriptive and keyword-rich title that accurately represents your post’s content. This helps search engines understand the topic and improves SEO.
2. Keep your titles concise, with around 60 characters or less. Avoid long or convoluted titles that may confuse readers.
3. Include your target keyword in the title, preferably towards the beginning, to improve SEO and increase the chances of your post ranking higher in search engine results.
4. Streamline your title by removing unnecessary words or characters, making it more focused and compelling.
5. Ensure that the slug (or URL) of your post reflects the title and is search engine friendly. This helps search engines understand the relevance of your content.
6. Make your slug cleaner and more keyword-focused by removing stop words like “a,” “an,” and “the.” This makes the slug more concise and focused.
7. Use hyphens (-) between words in the slug for better readability and SEO. This helps search engines distinguish between words and improves the overall user experience.
8. When creating the slug, stick to lowercase letters and hyphens. Avoid special characters, numbers, or spaces, as they can negatively impact SEO.
The emergence of the web and Tim Berners-Lee’s invention of HTML and HTTP in the late 1980s and early 1990s revolutionized the way information was shared and accessed. This system, based on hyperlinks, allowed for easy navigation between web pages and created a vast interconnected network of information. Hyperlinks are the foundation of the World Wide Web as we know it today, and without them, this global network of information would not exist.
So, next time you click on a link in a web page, remember the humble hyperlink and its crucial role in shaping the modern internet.
How to Write Meta Descriptions and Alt Text?
When it comes to writing meta descriptions and alt text for WordPress posts, it’s important to follow these steps on how to write meta descriptions and alt text.
1. Understand the purpose of meta descriptions and alt text. Meta descriptions provide a concise summary of a web page’s content and appear on search engine results pages. Alt text describes the content of images for visually impaired users.
2. Identify the main focus of your post. What is the key message or information you want to convey?
3. Write a compelling meta description that accurately reflects your post’s content and entices readers to click. Keep it concise within the recommended character limit (usually around 150-160 characters).
4. For alt text, describe the image in a concise and informative manner, focusing on relevant visual details. Avoid using generic terms like “image” or “picture” and be specific about the content.
5. Use relevant keywords in your meta description and alt text to improve the post’s SEO and discoverability.
6. Review and revise your meta descriptions and alt text, checking for grammar and spelling errors while ensuring they accurately represent the content and images in your post.
7. Implement the meta descriptions and alt text in the respective fields in your WordPress post settings. Use the meta description field in the SEO plugin or the meta box provided by your theme, and the alt text field in the image settings.
By following these steps, you can effectively write meta descriptions and alt text that improve the visibility and accessibility of your WordPress posts. Remember to regularly review and update them as needed for optimal results.
How to Use Keywords and Internal Links in Posts?
To effectively use keywords and internal links in WordPress posts, follow these steps:
1. Identify relevant keywords: Choose keywords that are relevant to your post’s content and reflect what users might search for. Utilize specific and targeted keywords to optimize your post for search engines.
2. Incorporate keywords naturally: Strategically place your selected keywords in headings, subheadings, and throughout the body text. Avoid excessive use of keywords, as it can negatively impact your SEO.
3. Optimize internal links: Connect various pages or posts within your website using internal links. Guide users and search engines to relevant content on your site. Use descriptive anchor text that incorporates your target keywords.
4. Ensure proper anchor text: Utilize descriptive and keyword-rich anchor text for your internal links. This helps search engines understand the context and relevance of the linked page.
5. Link to high-quality and authoritative sources: When including external links, select reliable and reputable sources that offer additional value to your readers. Linking to credible sources enhances your credibility with users and search engines.
6. Conduct regular keyword research: Stay updated with the latest trends and keywords in your niche by conducting regular keyword research. This ensures you continuously optimize your posts with relevant and popular keywords.
Remember, optimizing your WordPress posts with keywords and internal links can enhance your website’s visibility and user experience. By following these steps, you increase your chances of ranking higher in search engine results and driving more organic traffic to your site.
Frequently Asked Questions
1. How do I create a new post in WordPress?
To create a new post in WordPress, follow these steps:
- Login to your WordPress dashboard.
- Navigate to “Posts” and click on “Add New”.
- Add a title for your post.
- Add the content of your post using the block editor or the classic editor.
- Customize the permalink, select categories and tags, and add a featured image and an excerpt.
- Preview your post and make any necessary adjustments.
- Click “Publish” to make your post live on your website.
2. How can I organize my WordPress posts using categories and tags?
You can organize your WordPress posts using categories and tags as follows:
- Categories are high-level descriptors of a post’s topic. You can create categories and assign posts to them. Categories can be hierarchical, allowing you to create subcategories.
- Tags provide more detailed descriptions of your posts. They are non-hierarchical and can be created and assigned in real-time.
- Use categories and tags consistently and in a way that makes sense to your readers. This will help organize your content and make it easier for visitors to navigate your website.
3. How do I manage existing posts in WordPress?
To manage existing posts in WordPress:
- Login to your WordPress dashboard.
- Go to the “Posts” tab.
- Here, you can sort and search for posts based on various criteria.
- Hover over a post to access options like “Quick Edit” and “Edit”.
- Quick Edit allows you to manage non-content details like the title, categories, tags, and publication status.
- Clicking “Edit” will open the post in the editor, allowing you to make changes to the content as well.
- You can also use the bulk actions feature to edit or delete multiple posts at once.
4. What are some formatting tips for creating WordPress posts?
Here are some formatting tips for creating WordPress posts:
- Use headings and subheadings to break up your content.
- Apply formatting options sparingly.
- Keep paragraphs short to improve readability.
- Avoid walls of text by breaking up the content with elements like lists, images, and block quotes.
- Utilize white space to make your posts more reader-friendly.
5. How can I utilize the block editor in WordPress to enhance my multimedia experience?
The block editor in WordPress allows you to enhance your multimedia experience by:
- Using content blocks such as images, galleries, videos, and social media callouts.
- Adding block quotes to highlight important information.
- Creating numbered or bulleted lists to organize your content.
- Embedding videos from platforms like YouTube or Vimeo.
- Adding free images from sources like Pexels or uploading your own.
6. How can I make the most out of the edit screen options when creating and managing WordPress posts?
The edit screen options in WordPress can enhance your post creation and management. Here’s how:
- Customize the post URL slug or permalink to make it more SEO and user-friendly.
- Choose a different template or layout for the post if your theme supports it.
- Assign the post to a category and add tags for better organization and discoverability.
- Select a featured image that represents your post’s content.
- Write an excerpt to provide a summary of your post.
- Control comments, pingbacks, and visibility settings for individual posts.
- Utilize plugins like Jetpack Professional to add additional options like contact forms and SEO settings.

