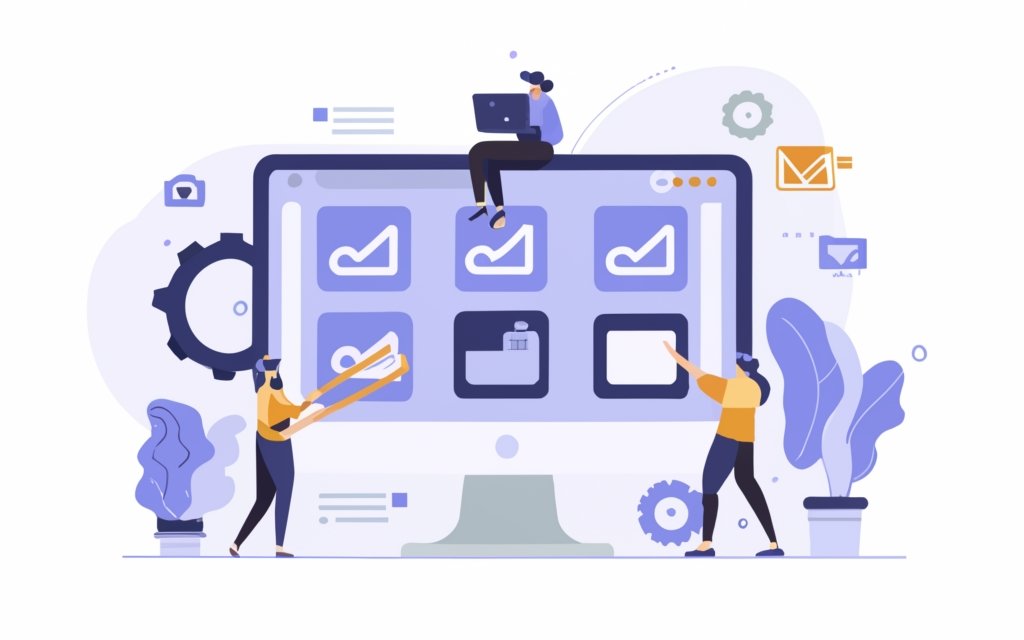WordPress CMS provides a user-friendly and efficient platform for managing media files on your website. Whether you want to upload and organize images, videos, or other media files, WordPress offers a range of tools and features to streamline the process.
Uploading media files in WordPress can be done in a few simple steps. You can either use the Media Library, a central repository for all your media files, or opt for the drag and drop upload method for quick and easy file additions.
Once your media files are uploaded, organizing them becomes essential for easy retrieval and navigation. WordPress allows you to organize files using the Media Library, where you can categorize them by date, file type, or custom-created folders. you can create and manage media galleries, which are collections of related files grouped together.
Editing and optimizing media files are crucial for enhancing their quality and optimizing their performance on your website. WordPress offers image editing tools that allow you to crop, resize, and adjust various aspects of your images. You can also optimize your images for the web, ensuring faster loading times and improved user experience.
Adding media files to WordPress posts and pages is a fundamental aspect of content creation. You can easily insert media files directly into the editor, placing them within the content to enhance its visual appeal. Creating image galleries is another way to showcase multiple images together for a more engaging user experience.
Managing media settings in WordPress allows you to customize and control how media files are handled on your website. This includes default media settings such as image sizes and file link settings. there are various plugin options available for media management, offering advanced features and functionalities for more specific requirements.
With these tools and features at your disposal, managing media files in WordPress becomes a seamless and efficient process, empowering you to create visually captivating and engaging content for your website.
Key takeaway:
- Managing media files in WordPress CMS is crucial for organizing and optimizing content.
- Uploading media files can be done conveniently through the Media Library or by using drag and drop.
- Organizing media files using the Media Library and creating galleries helps in easy access and navigation.
- Editing tools and optimizing images for web enhance the visual impact and performance of media files.
- Addition of media files to WordPress posts and pages can be done by inserting them in the editor or creating image galleries.
- Managing media settings in WordPress, including default settings and plugin options, further enhances the control and customization of media files.
Uploading Media Files in WordPress
Uploading media files in WordPress is a breeze with several convenient options at your fingertips. Discover the power of the Media Library, where you can effortlessly manage and organize your files. Or, take advantage of the intuitive drag and drop upload feature for seamless and efficient file transfers. Get ready to explore the world of media management in WordPress and take your website to the next level.
Using the Media Library
Using the Media Library in WordPress is essential for managing media files. Here are steps to effectively use the media library:
1. Upload media files: Use the media library to upload and store images, videos, and audio files. This allows for easy organization and access in one location.
2. Organize files: Use folders, tags, and categories in the media library to keep track of and quickly find files.
3. Edit and optimize: Utilize built-in image editing tools to crop, resize, and apply filters. Optimize media files for web use to improve site performance.
4. Insert media files: Add images, videos, or audio directly from the media library to posts and pages without external links.
5. Manage media settings: Customize how media files are displayed by exploring the default media settings. Consider using plugins for enhanced functionality like SVG support, image optimization, and media library folders.
By following these steps and utilizing the media library effectively, you can efficiently manage your media files, improve your site’s images, boost search engine rankings, and provide a seamless user experience on your WordPress website.
Drag and Drop Upload
Drag and Drop Upload is a convenient feature in WordPress that allows users to easily upload media files to their website. Here are the steps to use this feature:
1. Log in to your WordPress dashboard.
2. Click on “Media” in the left-hand menu.
3. Select “Add New” to open the media uploader.
4. Locate the files you want to upload on your computer.
5. Click and drag the files from your computer onto the media uploader.
6. Release the mouse button to start the upload process.
7. Wait for the files to finish uploading.
8. You can add titles, captions, alt text, and descriptions to your files by clicking on them in the media library.
Pro-tip: When using the drag and drop upload feature, organize your files into specific folders in the media library. This will make it easier to manage and find your files later on, saving time and creating a more efficient site.
Organizing Media Files
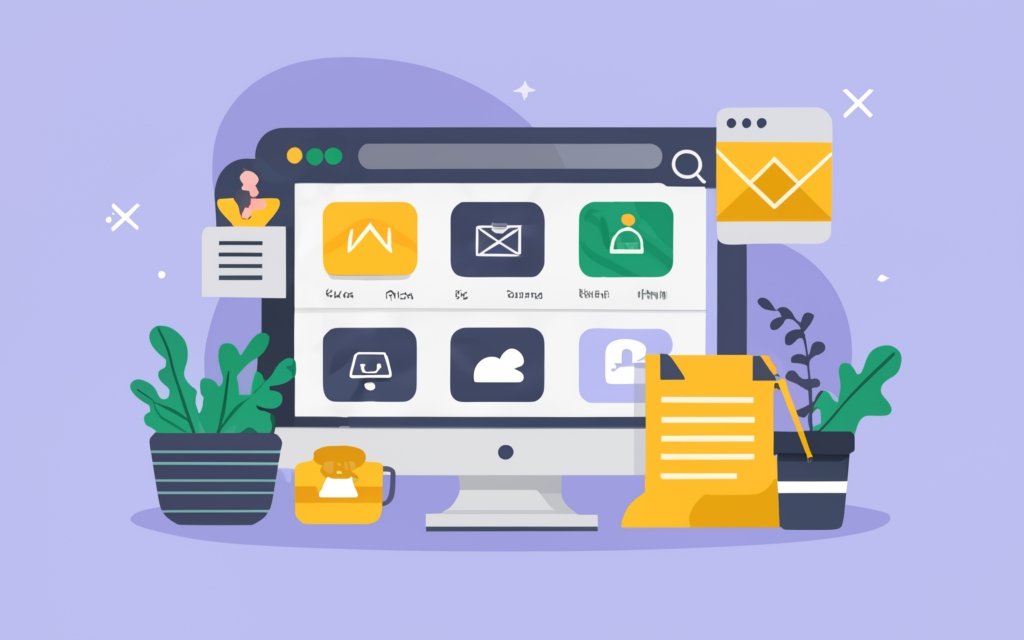
Photo Credits: Www.Uncleb.Tech by Benjamin Brown
Organizing media files in WordPress CMS is essential for maintaining a streamlined and efficient website. In this section, we’ll explore two key approaches: utilizing the Media Library to keep files organized and easily accessible, and the process of creating and managing media galleries for a visually compelling user experience. Get ready to discover effective techniques and tools to optimize your media file management, ensuring smooth navigation and seamless integration within your WordPress site.
Organizing Files using Media Library
The Media Library in WordPress is a useful tool for effectively organizing and managing media files. Here are the steps to efficiently utilize the Media Library for organizing files:
- Access the Media Library: Navigate to your WordPress dashboard and click on “Media” in the sidebar.
- View and Sort files: You can conveniently view all your media files in either a grid or list view. Make use of the dropdown menu to easily sort files by date, title, or file type.
- Create folders: Enhance the organization of your Media Library by utilizing a WordPress plugin like “Folders by Premio” to create folders.
- Add files to folders: Seamlessly drag and drop your desired files into the appropriate folders within the Media Library’s user-friendly interface.
- Edit file details: To modify the title, caption, alt text, and description of a file, simply click on it within the Media Library interface.
- Search files: If you have a large number of media items, utilize the search bar to effortlessly locate specific files by keyword or filename.
- Filter files: Easily filter media files by type, such as images, audio, or video, using the available filter options within the Media Library.
- Delete files: If a file is no longer necessary, select it and click on “Delete Permanently” to effectively remove it from the Media Library.
By efficiently organizing your files using the Media Library, you can effortlessly manage your site’s images, enhance search engine rankings, and create a more streamlined and efficient site.
Creating and Managing Media Galleries
To efficiently create and manage media galleries in WordPress, follow these simple steps:
- Begin by navigating to the Media Library in your WordPress dashboard.
- Select the “Add New” option to effortlessly upload images for your desired gallery. Utilize the convenient drag and drop feature to upload multiple images simultaneously.
- Choose the images you want to include in your gallery by simply clicking on each one. Alternatively, you can use the “CTRL” or “Command” key to select multiple images at once.
- After making your selection, click on the “Create Gallery” button located at the bottom of the page.
- Within the gallery settings, you have the option to enhance your gallery by adding captions, alt text, and selecting the desired number of columns.
- Once you have customized the gallery settings, click on the “Insert Gallery” button, and your gallery will be seamlessly added to your post or page.
- If necessary, you can make further adjustments to the gallery by clicking on it in the visual editor and selecting the “Edit Gallery” option.
- Take advantage of the gallery editor’s features to easily rearrange the order of the images, add or remove images, and apply other desired changes.
By effectively creating and managing media galleries, you can showcase numerous images in an organized and visually appealing manner on your WordPress site. This enhances the overall design and augments the user experience, ultimately making your site more engaging and attractive to visitors.
Editing and Optimizing Media Files
When it comes to managing media files in WordPress CMS, one crucial aspect is editing and optimizing those files. In this section, we’ll dive into the world of refining and perfecting your media files to enhance their visual appeal and optimize them for web usage. Get ready to discover the power of image editing tools and learn effective techniques for optimizing images specifically for the web. Let’s supercharge your media files and take your WordPress site to the next level!
Image Editing Tools
Image editing tools are essential for enhancing and optimizing your media files in WordPress. These tools allow you to crop and resize your images to fit your website’s layout and load quickly. They enable you to adjust brightness and contrast, fine-tuning the levels to improve the overall appearance. You can also apply filters such as sepia, black and white, or vintage to add a unique and artistic touch to your images. Image editing tools allow you to remove imperfections by retouching photos and removing blemishes or unwanted elements. You can enhance your images by overlaying text, logos, or graphics, creating engaging visual content.
Let me share a true story to illustrate the power of image editing tools. Sarah, a travel blogger, utilized these tools to transform her vacation photos into stunning visuals, capturing the beauty of each destination. By adjusting brightness and contrast, cropping distractions, and adding vibrant filters, she created a visually appealing gallery on her website. The use of image editing tools not only made her photos more captivating but also contributed to boosting her search engine rankings. Users were more likely to click on her optimized images, which ultimately helped Sarah build an efficient site showcasing her travel experiences in the best way possible.
Optimizing Images for Web
To optimize images for the web, there are several steps that can be followed.
It is important to resize images using image editing tools. This will ensure that the images are of a web-appropriate size. Large images can slow down website loading time, so keeping the size of the images between 100KB to 200KB is ideal for fast loading.
In addition to resizing, compressing the images is also crucial. Various image compression tools or plugins available for WordPress can be used to reduce the file size without compromising quality. Compressed images load faster, leading to improved overall website performance.
Selecting the correct file format for images is another important aspect. JPEG format should be used for photographs or images with many colors, while PNG format is suitable for images with simple graphics or a transparent background. If dealing with icons or logos, it is recommended to use SVG format as it maintains scalability and sharpness.
Optimizing image metadata by adding alt text, title, and description is also beneficial. This improves search engine rankings as it helps search engines understand and index images effectively.
Implementing lazy loading, a technique that defers image loading until they are visible on the screen, can significantly improve the initial loading time of a web page.
Using a content delivery network (CDN) is another effective method. Storing images on multiple servers across different locations using a CDN ensures faster image delivery to users worldwide. This reduces load times and enhances the user experience.
After optimizing the images, it is important to conduct tests using website speed analysis tools to ensure fast and efficient loading.
By following these steps, images can be effectively optimized for the web, resulting in a faster and more efficient site.
Adding Media Files to WordPress Posts and Pages
Adding media files to your WordPress posts and pages is a piece of cake! In this section, we’ll dive into the magic of seamlessly inserting media files in the editor and creating stunning image galleries. Get ready to learn some handy techniques that will elevate the visual appeal of your content and captivate your readers. So, let’s explore how to effortlessly enhance your WordPress posts and pages with captivating images and videos.
Inserting Media files in the Editor
Edited
Inserting Media files in the Editor
When inserting media files in the editor in WordPress, follow these steps:
- Click on the “Add Media” button.
- Select the media files from the media library.
- Click on the “Insert into post” button.
- The selected media files will be inserted into the editor.
- You can adjust the alignment and size of the inserted media files using the options provided.
Fact: WordPress allows easy insertion and management of media files in posts and pages, enhancing content with images, videos, and other media elements.
Creating Image Galleries
Creating image galleries in WordPress is an essential feature for website owners. It allows them to showcase multiple images in an organized and visually appealing manner. Image galleries enhance the user experience and make it easier to browse through a collection of photos or illustrations. This feature also improves the overall aesthetics of a website and can boost engagement and time spent on the site. To create an image gallery in WordPress, follow these steps:
1. Log into the WordPress dashboard.
2. Click “Media” in the left-hand menu and select “Library”.
3. Choose the images you want to include in the gallery by checking their respective checkboxes.
4. After selecting the images, click the “Add to Gallery” button at the top.
5. On the next screen, rearrange the order of the images by dragging and dropping them into the desired sequence.
6. You can also add captions to the images and change their settings, such as the number of columns in the gallery.
7. Once everything is set up, click the “Create a new gallery” button to save your changes.
8. Insert the image gallery into a post or page by clicking the “Insert gallery” button.
Whether you are a photographer displaying your portfolio or a blogger sharing event pictures, creating image galleries in WordPress is a valuable tool for visually presenting your content.
Managing Media Settings in WordPress
Discover how to effectively manage media settings in WordPress to streamline your website’s visual content. From default media settings to leveraging plugin options for seamless media management, this section will provide you with valuable insights and strategies. Learn how to optimize your media files, ensure compatibility across devices, and enhance the overall user experience. Uncover the key techniques that will elevate your WordPress media management skills and enable you to showcase your content effortlessly.
Default Media Settings
Default Media Settings in WordPress:
– Image sizes:
– Thumbnail size
– Medium size
– Large size
– File settings:
– Organize media into month and year-based folders
– Uploading files in media library
– Embed media into posts automatically
– Crop images to exact dimensions
– Attachment display settings
– Alignment
– Link To
– Size
– Media file renaming
– Default link type
– Search engine rankings
– Largest image to be used as a mirror for other
– Enhanced media library
– SVG support
– Edit media
– Insert media
– Apply duotone filter to media
At first, managing media files in WordPress was challenging. Default media settings were limited, and users had to organize their files manually or use FTP applications. As the platform evolved, default media settings became more robust and user-friendly. Now, users can customize image sizes for thumbnails, medium, and large images. They can also organize media into month and year-based folders, enhancing the organization of thousands of media items. Default media settings allow users to choose how uploaded files are organized, crop images to exact dimensions, and specify attachment display settings. WordPress also offers features like media file renaming, default link types, and advanced options like SVG support and applying duotone filters to media. With these default media settings, users can efficiently manage their sites’ images, enhance search engine rankings, and create an engaging and visually appealing website.
Plugin Options for Media Management
To optimize your media management experience in WordPress, there are several plugin options available. These plugins enhance the organization and optimization of your site’s images.
One useful plugin is the “Enhanced Media Library” plugin, which provides advanced filtering and sorting options for media files. It allows you to categorize and organize files into folders, making it easier to locate and manage a large number of media items.
Another beneficial plugin is the “Media File Renamer” plugin, which automatically renames media files based on their titles or other criteria. This improves search engine rankings and enhances the efficiency of media organization, thereby boosting your site’s SEO.
For better visual representation and management, you can use the “Folders by Premio” plugin to organize your media library into folders. Custom folders can be created, allowing you to arrange media files according to your specific needs.
To upload and use SVG files in your media library, the “SVG Support” plugin is available. SVG files are scalable vector graphics that can be easily resized without losing quality.
The “Mirror Image” plugin enables you to duplicate images within your media library, saving you the hassle of uploading them again.
The “Duotone Filter” plugin adds a creative touch to your images by applying a duotone effect. You can select a color scheme and apply it to your images, creating a unified and visually appealing look.
By utilizing these plugin options for media management, you can efficiently organize, optimize, and customize your media files in WordPress, resulting in a seamless and visually appealing user experience.
Frequently Asked Questions
How do I manage media files in WordPress CMS?
Managing media files in WordPress CMS is easy and efficient. You can follow these steps to manage your media files effectively:
- Access the Media Library by clicking on “Media” in the site’s dashboard.
- Use the Media Library to organize and add media files to blog posts, pages, and themes.
- Utilize Media Tags to categorize and tag media files with specific information.
- Edit images in the Media Library by changing their names, adding descriptions, and performing manipulations like cropping, flipping, or mirroring them.
- Upload media files by clicking “Add New” and selecting files from your computer or by dragging and dropping files directly into the Media Library.
- Edit the editable details of media files, such as title, caption, alt text (for images), and description, by selecting the file and clicking the “Edit” button.
- Delete unnecessary files from the Media Library to free up space, but remember that deleting a file will also remove it from any posts or pages it is linked to.
- Consider using plugins like FileBird, Enhanced Media Library, or Folders for better organization and management of your media assets.
What is the purpose of the Media Library in WordPress?
The Media Library in WordPress is a centralized tool that allows users to manage images, audio, videos, and documents on their website. Its main purposes are:
- Providing a centralized location to view and make changes to media files.
- Organizing assets into categories such as images, documents, videos, and audio files.
- Editing images by changing names, adding descriptions, and performing manipulations.
- Uploading media files directly from a computer or a URL.
- Providing unique URLs for each media file.
- Allowing users to delete files to free up space, but caution must be taken as deleted files are also removed from linked posts or pages.
What plugins can be used to enhance the media library in WordPress?
In order to enhance the media library in WordPress, several plugins can be used. Here are some of the best media library plugins:
- FileBird
- Imsanity
- Enhanced Media Library
- Media Library Assistant
- Folders by Premio
- Media File Renamer
- Media Library Categories
- Folders
- Media Library Folders
- Real Media Library
How can I organize and locate media files in WordPress media library?
To efficiently organize and locate media files in the WordPress media library, you can:
- Use the FileBird plugin to add a folder-based file system to the media library.
- Apply categories and tags to media items using plugins like Enhanced Media Library or Media Library Categories.
- Utilize plugins such as Folders, Media Library Folders, or Real Media Library to group media files into folders and create shortcuts for special folders.
- Consider organizing images by using file names that contain keywords, but be mindful of the impact on search engine optimization.
Where are WordPress images stored and how can I access them?
WordPress images are stored in the /wp-content/uploads/ folder in the hosting directory. To access them, you can:
- Use the File Manager option in cPanel and navigate to the wp-content/uploads/ folder.
- Connect to your host using an FTP application like FileZilla and access the image folders.
- Use the WordPress Dashboard and navigate to the media library to view and manage your images.
What precautions should be taken when managing media files in WordPress?
When managing media files in WordPress, it is important to:
- Have a plan and be organized to avoid time-consuming processes.
- Securely manage assets by using plugins or organizing files within the media library.
- Export a backup of the media library before deleting large amounts of files.
- Remember that deleted files may still be accessible through direct web addresses for a few days due to caching.
- Consider the impact of uninstalling gallery plugins on albums or tags created with the plugin.