WordPress Content Management is a comprehensive system that enables users to create, edit, organize, and manage digital content on their websites. It provides a user-friendly interface and a multitude of features to customize and optimize your website, making it an ideal choice for individuals and businesses alike. In this beginner’s guide, we will explore the benefits of using WordPress for content management, how to get started, navigate the dashboard, create and manage content, customize your website, optimize for search engines, manage users and permissions, and perform regular maintenance and updates.
WordPress offers several advantages for content management, including a user-friendly interface that requires no coding knowledge, a wide range of themes and plugins for customization and functionality, and built-in SEO features that help improve search engine rankings. To get started with WordPress, you’ll need to choose a hosting provider and domain name, install WordPress, and configure basic settings. The WordPress dashboard serves as your primary control center, where you can navigate and customize the interface to suit your needs. Creating and managing content in WordPress involves creating and editing pages and posts, utilizing categories and tags for organization, and optimizing for mobile devices and search engines. You can further customize your WordPress website by selecting and installing themes and plugins that enhance its appearance and functionality. Managing users and permissions allows you to add and manage user accounts, assign various user roles and permissions, and ensure the security of your website. Regular maintenance and updates, such as backing up your website and updating WordPress, themes, and plugins, are crucial for keeping your website secure and running smoothly.
By the end of this guide, you will have a solid foundation in WordPress content management, enabling you to create and manage your website with confidence. Whether you’re a beginner or have some experience with WordPress, this guide will help you navigate the world of WordPress content management effectively. Let’s get started on your WordPress journey!
Key takeaway:
- WordPress Content Management maximizes usability: WordPress provides a user-friendly interface with a wide range of themes and plugins, making it easy for beginners to manage and customize their website without any coding knowledge.
- WordPress Content Management offers SEO-friendly features: With built-in SEO features, WordPress enables users to optimize their website for search engines, improving visibility and attracting more organic traffic.
- WordPress Content Management requires regular maintenance: To ensure the security and performance of your website, regular backups and updates of WordPress, themes, and plugins are essential.
What is WordPress Content Management?
WordPress Content Management is a platform that enables users to effortlessly create, manage, and publish digital content on their websites. It offers a user-friendly interface and a range of tools that simplify the process of content creation and organization. Users have the capability to easily add, edit, and remove pages, blog posts, images, and other multimedia elements on their websites.
WordPress Content Management is versatile, catering to both beginners and experienced users. It provides a variety of themes and plugins that enhance the functionality and design of websites. In addition, the platform includes features specifically designed for search engine optimization, enabling users to optimize their content and improve visibility and ranking on search engine result pages.
WordPress Content Management is widely utilized across different types of websites, such as personal blogs, corporate websites, e-commerce stores, and online magazines. Its flexibility and customizable options make it a favored choice among website owners. With WordPress, users have the ability to efficiently manage their website’s content, ensuring that it remains current and appealing to visitors.
Why Use WordPress for Content Management?
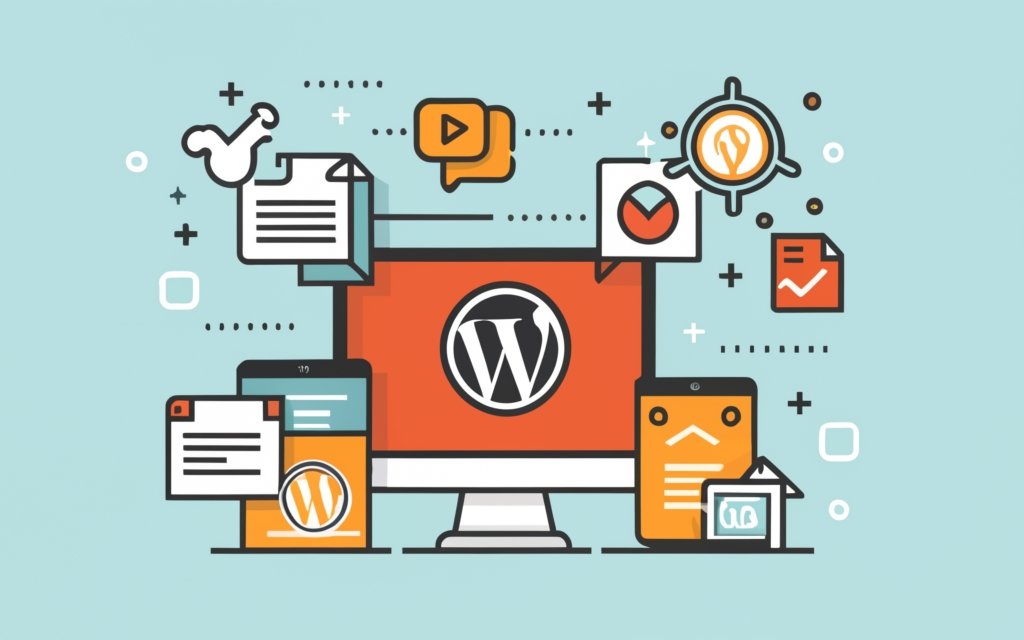
Photo Credits: Www.Uncleb.Tech by Gerald King
Unlock the full potential of your website with WordPress as your ultimate content management tool. Discover the reasons why countless users are choosing WordPress for their content management needs. From its user-friendly interface to a wide array of customizable themes and plugins, WordPress offers endless possibilities for creating a unique and visually stunning website. Its SEO-friendly features ensure that your content stands out and reaches a wider audience. Get ready to revolutionize your online presence with the power of WordPress.
User-Friendly Interface
With its user-friendly interface, WordPress simplifies content management. The layout and navigation options are intuitive, making it easy for beginners to create and customize their websites. WordPress allows you to add new pages, edit existing content, and upload media files with ease.
The user-friendly interface ensures efficient website management. The dashboard provides quick access to all the necessary tools and features. With just a few clicks, you can create and edit pages, posts, and menus. The visual editor makes formatting text, adding images, and embedding videos simple.
One key advantage of WordPress is its extensive library of themes and plugins. The user-friendly interface makes it easy to browse and install these themes and plugins, allowing you to customize the appearance and functionality of your website.
To make the most of the user-friendly interface, explore the various settings and options available in WordPress. Familiarize yourself with the different features and customization possibilities to maximize your website’s potential.
A user-friendly interface not only saves time and effort, but also ensures your website is accessible and appealing to visitors. Embrace the user-friendly interface of WordPress and enjoy a seamless content management experience.
Wide Range of Themes and Plugins
The extensive variety of themes and plugins available in WordPress is a significant advantage when it comes to content management.
Themes: WordPress offers numerous themes that can be easily customized to suit the design and branding of your website. Whether you are looking for a professional and sleek design or a creative and attention-grabbing layout, you will find a theme that meets your requirements. With a plethora of options available, you have the ability to create a distinct and visually appealing website.
Plugins: WordPress plugins are a great way to add functionality to your website without the need for coding. There are plugins available for contact forms, integration with social media platforms, e-commerce capabilities, SEO optimization, security enhancements, and much more. These plugins enhance the capabilities of your website and allow you to personalize it according to your specific needs.
Real-life example: Sarah, a small business owner, opted for WordPress as her content management system due to the wide range of themes and plugins it offers. She discovered a stunning and responsive theme that beautifully showcased her products. By utilizing e-commerce plugins, she was able to set up a user-friendly and secure shopping cart system. Thanks to WordPress’s flexibility and the customization options provided by its extensive variety of themes and plugins, Sarah’s website gained more customers and significantly increased her sales.
SEO-Friendly Features
SEO-Friendly Features greatly benefit your website’s visibility and ranking on search engines. These features optimize your website’s content and structure, making it more attractive to search engines and increasing its chances of appearing higher in search results.
SEO-Friendly Features Description
| 1. Customizable Permalinks: | WordPress allows you to customize your website’s URLs, including relevant keywords and removing unnecessary characters. |
| 2. SEO-Optimized Themes: | WordPress offers SEO best practices themed with lightweight, fast-loading designs, proper HTML markup, and meta tags. |
| 3. XML Sitemaps: | WordPress automatically generates essential XML sitemaps for search engines to crawl and index your website’s pages, making your site’s structure and content easier to understand. |
| 4. SEO Plugins: | WordPress provides advanced SEO plugins like Yoast SEO and All in One SEO Pack, offering features such as meta tag optimization, keyword analysis, and content optimization suggestions. |
| 5. Mobile Responsiveness: | WordPress themes are responsive, adapting to different screen sizes and devices. Search engines prioritize mobile-friendly websites in their rankings. |
Implementing these SEO-friendly features in your WordPress website will significantly improve visibility and attract more organic traffic from search engines.
Fun Fact: Websites on the first page of search engine results receive roughly 95% of web traffic, while those on the second page only get around 5%.
Getting Started with WordPress
If you’re ready to dive into the world of WordPress, this section is your gateway to getting started. From selecting the perfect hosting provider and domain name to setting up your WordPress installation, we’ll guide you through every step. Get ready to unleash your creativity and make your mark on the web as we explore the essentials of configuring basic settings. Let’s embark on this WordPress journey together!
Choosing a Hosting Provider and Domain Name
When choosing a hosting provider and domain name for your WordPress website, consider the following factors:
1. Reliability and Uptime: Look for a hosting provider that guarantees a high uptime percentage, ideally above 99%. This ensures constant accessibility for visitors.
2. Speed and Performance: Choose a hosting provider that offers fast server speeds and optimized performance. A slow-loading website can harm user experience and SEO.
3. Scalability: Consider future website growth. Choose a hosting provider that allows easy plan upgrades as your website expands.
4. Customer Support: Reliable 24/7 customer support is crucial for addressing issues and answering questions about hosting and domain.
5. Pricing: Compare pricing plans of different hosting providers and prioritize quality and reliability over the cheapest option.
6. Domain Name Registration: Check if the hosting provider offers domain name registration services for convenient management.
By considering these factors, you can choose a hosting provider and domain name that best suits your needs, ensuring a smooth and reliable experience for your WordPress website.
Installing WordPress
If you want to install WordPress, follow these simple steps:
- First, you need to choose a hosting provider and domain name that are compatible with WordPress.
- Next, download the latest version of WordPress from the official website.
- Using an FTP client, upload the WordPress files to your hosting server.
- Create a MySQL database specifically for your WordPress installation.
- Now, open the wp-config-sample.php file and provide the necessary details for your database.
- Rename the file to wp-config.php.
- To begin the WordPress installation, access your domain name through a web browser.
- Select your desired language and click on the “Let’s go” button.
- Enter the database information you previously set up and then click “Submit“.
- Click “Run the installation” to proceed.
- Enter a website title, create an admin username and password, and provide your email address.
- Click “Install WordPress“.
- Once the installation is complete, you can log in to your WordPress dashboard using the admin username and password you set.
Fun Fact: WordPress powers over 40% of all websites on the internet, establishing it as one of the most sought-after content management systems.
Configuring Basic Settings
Configuring basic settings in WordPress is crucial for optimizing your website’s functionality and appearance. Follow these step-by-step instructions to configure these settings:
- Log in to your WordPress admin dashboard.
- Navigate to the “Settings” section in the left-hand sidebar.
- Access the “General” settings to make basic changes.
- Update the site title and tagline according to your preferences.
- Ensure smooth functioning by setting the WordPress address (URL) and site address (URL).
- Customize the date and time formats that suit your needs.
- Choose your desired week start day to align with your website’s objectives.
- Specify the time zone accurately for seamless scheduling.
- Set the default language that suits your target audience.
- Decide whether to enable or disable user registration depending on your website’s requirements.
- Remember to save your changes.
Configuring these fundamental settings in WordPress not only personalizes your website but also guarantees smooth operation. It is essential to regularly review and update these settings as your website evolves.
Understanding the WordPress Dashboard
The WordPress Dashboard is your command center, packed with tools and options to help you navigate and customize your website. Get ready to dive into this essential section where we’ll explore how to effortlessly navigate the Dashboard and unleash its true potential. Plus, we’ll uncover the secrets of customizing your Dashboard to make it uniquely yours. So buckle up and get ready for a thrilling journey into the heart of WordPress’s powerful content management system.
Navigating the Dashboard
When navigating the WordPress dashboard, follow these steps:
1. Log in to your WordPress admin panel using your username and password.
2. Once logged in, you will be directed to the dashboard, the control center for managing your website.
3. On the left-hand side of the dashboard, you will find a menu with various options and features.
4. To access different sections of your website, hover over each menu item to reveal sub-menus and click on the desired option.
5. Click on “Dashboard” to return to the main dashboard page at any time.
6. Under “Posts”, you can create new blog posts, view and edit existing posts, and manage categories and tags for organizing your content.
7. Under “Pages”, you can create and manage static pages, such as an About Us or Contact page, for your website.
8. Under “Appearance”, you can customize the design of your website by choosing and installing themes, as well as customizing the site’s menus, widgets, and header.
9. Under “Plugins”, you can add and activate plugins to enhance the functionality of your website, such as adding a contact form or improving SEO.
10. Under “Settings”, you can configure various settings for your website, including general settings, writing options, and permalink structure.
By navigating the WordPress dashboard, you can easily manage and customize your website to create a professional and engaging online presence.
Customizing the Dashboard
Customizing the Dashboard in WordPress is an important step to personalize the interface for your specific needs.
1. Accessing the Dashboard: Log in to your WordPress admin panel and click on “Dashboard” in the left sidebar.
2. Customizing Dashboard Widgets: On the main dashboard page, you will see various widgets that display site activity, comments, and drafts. Customize these widgets by clicking the “Screen Options” button at the top right corner and selecting or deselecting specific widgets.
3. Arranging Dashboard Widgets: Easily rearrange widgets by clicking and dragging them to desired positions on the dashboard. Prioritize widgets based on your preferences.
4. Adding Custom Dashboard Widgets: Install and activate plugins that provide custom dashboard widgets to track specific information or tasks. Once activated, these widgets will be available in the “Screen Options” panel.
Pro Tip: Take advantage of the customizable dashboard in WordPress to create a workspace that displays the most relevant information and tools. Streamline your workflow and increase efficiency by organizing and adding custom widgets.
Creating and Managing Content
Get started with WordPress content management by diving into the section on Creating and Managing Content. Discover how to create and edit engaging pages and posts, and learn the art of organizing your content using categories and tags. With helpful tips and practical guidance, you’ll be equipped to navigate the world of WordPress and unleash your creativity. So, let’s get ready to take your website to the next level with captivating and well-structured content.
Creating and Editing Pages
Creating and editing pages in WordPress is a simple process. You can customize the content of your website by following these steps:
1. Log in to your WordPress dashboard.
2. Click on “Pages” in the left-hand menu.
3. Click on “Add New” to create a new page.
4. Enter a title for your page.
5. Use the content editor to add text, images, videos, or any other media.
6. Format the content using the toolbar options.
7. To preview your page, click on “Preview” or “Preview Changes”.
8. When you are satisfied with the page, click on “Publish” to make it live on your website.
9. To edit an existing page, click on “Pages” and select the page you want to edit.
10. Make any necessary changes in the content editor and click on “Update” to save your edits.
Pro-tip: Organize and structure your page content using headings, subheadings, and bullet points. This will make it easier for your readers to navigate and understand the information on your website.
Creating and Editing Posts
Creating and editing posts is crucial for managing content on WordPress. Here are key points to consider when working with posts:
- To create posts easily, navigate to the “Posts” section of the dashboard and select “Add New.” This simple process allows you to generate various types of written content for your website, such as blog articles, news updates, or any other relevant material.
- With the user-friendly interface in WordPress, editing posts becomes a breeze. It enables you to modify the title, content, formatting, and media within the post editor. Through customization, you can refine your posts to match your desired style and tone.
- Organizing your posts is made effortless with the categories and tags feature provided by WordPress. These tools allow you to group related posts and assign specific keywords or topics to each one. Proper categorization and tagging enhance user experience, making it easier for visitors to discover relevant content.
- In the post editor, you have control over various settings for your posts. You can determine their visibility, choose the publication date, and select the post format. This flexibility allows you to publish immediately or schedule for a later date. You can enhance the presentation by setting featured images and excerpts.
- One of the great features of WordPress is the ability to revise and update published posts. Whether it’s correcting mistakes, adding new information, or improving the content quality based on reader feedback or changing circumstances, WordPress allows you to make the necessary modifications.
By understanding how to effectively create and edit posts, you can ensure that your WordPress website is populated with engaging and relevant content for your audience.
Using Categories and Tags
Using categories and tags in WordPress is important for organizing and navigating content. They improve the user experience and help visitors find the content they need. Here is a table explaining the purpose and use of categories and tags:
Categories
| – Used to sort and group content into broad topics or sections. |
| – Each post can be assigned to only one category. |
| – Can be hierarchical, allowing for sub-categories and parent categories. |
| – Displayed in the post’s URL and can help with SEO. |
| – Used in the main navigation menu to create category archives. |
| – Helpful for organizing large amounts of content and creating a structured website. |
Tags
| – Used to describe specific details or topics within a category. |
| – Multiple tags can be assigned to each post. |
| – Not hierarchical, but can be related to each other. |
| – Not displayed in the URL, but can still contribute to SEO. |
| – Not used in the main navigation menu but can be used in tag clouds or tag archives. |
| – Useful for connecting related content and providing additional context. |
By using categories and tags effectively, website administrators can greatly improve the usability and navigation of their WordPress websites. They provide a logical structure and make it easier for visitors to find relevant content. Whether you are organizing blog posts, articles, or products, using categories and tags can streamline the user experience and enhance overall website functionality.
Customizing Your WordPress Website
Looking to add that personal touch to your WordPress website? Look no further than the section on customizing your WordPress website. From hand-picking the perfect theme to enhancing functionality with carefully selected plugins, we’ve got you covered. Prepare to dive into the art of choosing and installing themes, as well as the ins and outs of installing and configuring plugins. Get ready to transform your site into a unique and user-friendly digital masterpiece. Let’s get started!
Choosing and Installing Themes
In order to choose and install themes for your WordPress website, you can follow these simple steps:
- Begin by conducting thorough research and gathering information about themes that align with your website’s purpose and design goals.
- While considering different themes, take into account the features and customization options that each one offers. It’s important to look for responsive designs that work well on various devices.
- To ensure the quality and reliability of the themes, make sure to check their ratings and read reviews from other users.
- In order to get a better idea of how the themes look and function, it’s recommended to preview each one. Pay attention to factors such as layout, typography, and overall aesthetic appeal.
- Once you have made your decision, select your preferred theme and click on the “Install” button to add it to your WordPress website.
- To activate the theme and make it active on your website, simply click on the “Activate” button after installation.
- In order to customize the theme according to your preferences, go to the “Appearance” section in the WordPress dashboard. This will allow you to make changes such as adjusting colors, adding a logo, and configuring visual elements.
Pro-tip: It is highly recommended to regularly update your theme to ensure compatibility with the latest version of WordPress and to benefit from security patches or new features. Also, remember to always backup your website before performing any updates.
Installing and Configuring Plugins
Installing and configuring plugins on your WordPress website is a simple process that allows you to enhance functionality and add new features. Here are the steps to follow:
1. Log in to the WordPress dashboard.
2. Navigate to the “Plugins” section in the left-hand menu.
3. Click on the “Add New” button.
4. Utilize the search bar to find the desired plugin.
5. Once you locate the plugin, click on the “Install Now” button.
6. After the installation is complete, activate the plugin.
7. Access the “Settings” menu of the installed plugin to configure the options.
8. Adjust the settings according to your preferences and requirements.
9. To save any changes made, click on the “Save” or “Update” button.
10. You can now start utilizing the plugin on your WordPress website.
It’s important to remember that you should only install plugins from reputable sources and regularly update them to ensure compatibility. By following these steps, you can easily install and configure plugins to customize and optimize your WordPress website.
Optimizing Your WordPress Website

Photo Credits: Www.Uncleb.Tech by Bobby Green
Looking to supercharge your WordPress website? Get ready to ramp up your site’s performance and reach with our section on optimizing your WordPress website. We’ll dive into the nitty-gritty of two key subtopics: optimizing for mobile devices and implementing SEO best practices. Discover the secrets to create a seamless mobile browsing experience and boost your site’s visibility on search engine results. Get ahead of the game and unlock the full potential of your WordPress content management journey.
Optimizing for Mobile Devices
Optimizing your WordPress website for mobile devices, such as smartphones and tablets, is crucial to ensure a smooth and user-friendly experience. Here are some important considerations:
- Use a responsive theme: Choose a theme that automatically adjusts the layout and content based on the screen size of the device being used.
- Simplify navigation: Make it easy for mobile users to navigate your site by incorporating dropdown menus or a user-friendly hamburger icon. Make sure that links and buttons are easily tappable with a finger.
- Optimize images: Compress and resize images to improve the loading speed on mobile devices. Consider using helpful plugins like WP Smush or EWWW Image Optimizer for this purpose.
- Enhance website performance: Boost your website’s performance on mobile devices by minifying CSS and JavaScript files, leveraging browser caching, and utilizing a content delivery network (CDN).
- Create touch-friendly elements: Design large buttons and clickable elements that are well-spaced and optimized for touch screen interactions.
By implementing these mobile optimization practices, you can offer a seamless browsing experience to a wider audience. It is also important to regularly test your website on different mobile devices and browsers to ensure optimal performance across various platforms. With the growing number of users accessing the internet through smartphones and tablets, mobile optimization has become increasingly important.
Implementing SEO Best Practices
Implementing SEO Best Practices in WordPress is essential for improving website visibility and search engine rankings. Here are key strategies to consider:
- Conduct keyword research to identify relevant and high-ranking keywords. Incorporate them into your website’s content, including page titles, headings, and meta descriptions.
- Create valuable and unique content that engages your audience and answers their queries. Use headings, subheadings, and bullet points to enhance readability.
- Optimize meta titles and descriptions with relevant keywords to accurately describe each page’s content. This can improve click-through rates and search engine visibility.
- Create SEO-friendly URLs that include relevant keywords and are readable by both search engines and users.
- Incorporate internal links to connect related content on your website. This helps search engines understand the website’s structure and improves indexing.
- Ensure your website is mobile-friendly and responsive. Search engines prioritize mobile-friendly websites as mobile usage increases.
- Optimize website loading speed to enhance user experience and search engine rankings. Compress images, minify CSS and JavaScript, and leverage browser caching.
- Implement schema markup to provide additional information to search engines about your content. This helps them understand and display it more effectively.
- Promote your website and content on social media platforms to increase visibility, attract visitors, and potentially gain backlinks.
By implementing these SEO best practices, you can enhance your WordPress website’s visibility, attract more organic traffic, and improve its performance in search engine rankings.
Managing Users and Permissions
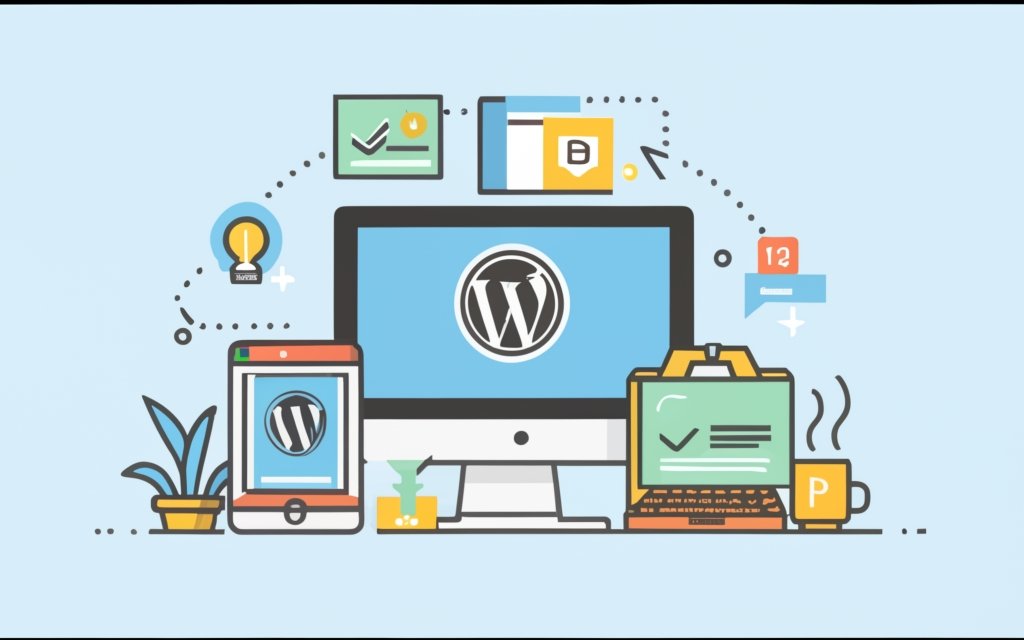
Photo Credits: Www.Uncleb.Tech by Robert White
When it comes to managing your WordPress website, understanding how to handle user accounts and permissions is crucial. In this section, we’ll dive into the ins and outs of managing users and permissions. From adding and managing user accounts to assigning user roles and permissions, we’ll equip you with the knowledge you need to ensure smooth operation and security on your WordPress platform. So, let’s get started on maximizing the efficiency and safety of your website’s user management system!
Adding and Managing User Accounts
Managing user accounts is a crucial aspect of content management in WordPress. To effectively perform this task, follow these step-by-step instructions:
1. Access the WordPress admin dashboard and navigate to the “Users” section.
2. To add a new user account, click on “Add New.”
3. Fill in the necessary details, including username, email, and password. You can assign a specific role such as admin, editor, contributor, or subscriber.
4. Click on the “Add New User” button to successfully create the account.
5. For existing user accounts, locate the list in the “Users” section. From there, you can edit their information, modify their roles, or even delete their accounts.
6. If you want to grant certain capabilities to a user, consider installing a user role management plugin. This tool enables you to customize permissions and access levels for each individual.
7. Regularly reviewing and managing your user accounts is essential to maintain the security and integrity of your WordPress website.
By following this guide, you can effectively manage user accounts in WordPress, ensuring optimal functionality for your website.
Assigning User Roles and Permissions
When managing users in WordPress, it is crucial to assign user roles and permissions to ensure efficient and secure content management. Here are the steps to assigning user roles and permissions:
- Access the “Users” section in the WordPress admin dashboard.
- Click on “Add New” to create a new user account or select an existing user.
- Enter the user’s details, including username and email address.
- Choose a strong password or generate a random one.
- Select the user role from the dropdown menu. WordPress offers predefined roles like Administrator, Editor, Author, Contributor, and Subscriber.
- Review available permissions for the selected role and ensure they align with the user’s responsibilities.
- Click on “Add New User” to save the changes.
- To modify user roles and permissions, go to the “Users” section and click on “Edit” next to the user’s name.
- Make necessary adjustments to the user’s role and permissions and click on “Update User” to save the changes.
Assigning user roles and permissions in WordPress allows you to control access levels and capabilities for each user, ensuring they have appropriate privileges to perform their tasks while maintaining the security and integrity of your website.
Regular Maintenance and Updates
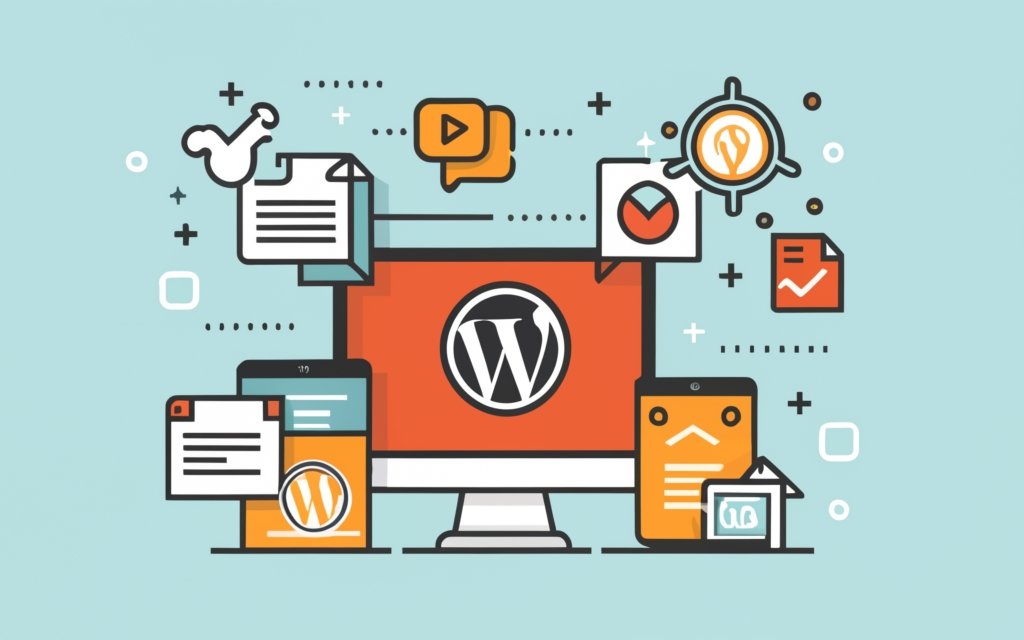
Photo Credits: Www.Uncleb.Tech by Aaron Williams
Regularly maintaining and updating your WordPress website is crucial for its smooth functioning and security. In this section, we will bring you valuable insights into effective practices for website maintenance. First, we’ll address the importance of backing up your website to safeguard against unexpected issues. Then, we’ll dive into the process of updating WordPress itself, as well as your themes and plugins. Get ready to optimize your WordPress content management with these essential maintenance strategies!
Backing Up Your Website
Backing up your website is crucial for the safety and security of your content. To ensure this, follow the steps below:
1. Select a dependable backup solution. There are different options available, such as WordPress plugins like UpdraftPlus or BackupBuddy.
2. Install and activate your chosen backup plugin.
3. Customize the backup settings to your liking. This includes choosing the files and database tables you want to back up, setting the backup frequency, and specifying the storage location.
4. Start the backup process. Be aware that the time it takes may vary depending on the size and settings of your website.
5. Confirm the success of the backup by reviewing the backup logs or viewing the backup files.
6. Safely store the backup files, for example, on an external hard drive, cloud storage, or a remote server.
Remember: Regular backups are essential to prevent disasters such as server crashes, malware attacks, or accidental data deletion.
Updating WordPress, Themes, and Plugins
Updating WordPress, Themes, and Plugins is important for managing your WordPress website. Follow these steps to update them effectively:
- Login to your WordPress dashboard.
- Click the “Updates” tab in the left-hand menu.
- If there are updates for WordPress, you will see a notification. Click the “Update Now” button to install the latest version.
- Go to the “Themes” section. If there are theme updates available, they will be listed. Click the “Update Now” button to update your themes.
- After updating the themes, go to the “Plugins” section. Check if there are any plugin updates available. If so, they will be listed. Click the “Update Now” button for each plugin to update them.
- For custom or premium themes or plugins, you may need to update them manually. Download the updated files from the respective theme or plugin websites and upload them to your WordPress website using an FTP client or the WordPress admin panel.
- After completing all the updates, thoroughly test your website to ensure everything is functioning correctly.
Sarah, a small business owner, neglected to update her WordPress website for months. One day, her website suddenly stopped working due to compatibility issues between outdated plugins and the latest WordPress version. This incident taught Sarah the importance of regular updates, prompting her to pay closer attention to keeping her WordPress installation, themes, and plugins up to date. By following the steps above, she avoided similar issues in the future and maintained optimal performance and security for her website. Remember, regularly updating your WordPress website is crucial for smooth functioning and overall success.
Frequently Asked Questions
What is WordPress and why is it a popular choice for beginners?
WordPress is an open-source content management system (CMS) that allows individuals without coding experience to build websites and blogs for free. It is popular because it is easy to use for beginners, offers a user-friendly interface, and supports all types of media. It is customizable, SEO-friendly, secure, and free to use.
How can WordPress be used to create professional portfolios?
WordPress can be used to create professional portfolios by using themes that have built-in galleries or by installing plugins for portfolio carousels or sliders. These tools allow users to showcase their work, organize it effectively, and create a visually appealing and professional-looking website.
What are the benefits of using page builders in WordPress?
Page builders, such as the drag-and-drop WordPress form builder WPForms, allow users to easily customize the layout and design of their website without any coding experience. These tools make it simple to create visually engaging pages by adding elements like headers, lists, links, and images.
How can membership sites be created using WordPress?
WordPress offers plugins that allow users to create membership sites. These plugins provide options for managing payments, setting up different member levels, and monitoring signups. By utilizing these tools, businesses can create exclusive content and monetize their websites.
What are some recommended plugins for enhancing WordPress websites?
For enhancing WordPress websites, there are several recommended plugins. These include Smash Balloon for adding custom social media feeds, OptinMonster for lead generation and popups, PushEngage for web push notifications, RafflePress for viral traffic growth through giveaways and contests, and a customizable search plugin to improve site search functionality.
Who is the creator of WordPress and how did it gain popularity?
WordPress was created in 2003 by Matt Mullenweg. It gained popularity after a competitor changed its pricing structure, prompting Matt to start his own company, Automattic. WordPress has since become a growing community of developers, designers, and bloggers, and is now used by over 40% of all websites on the internet.
