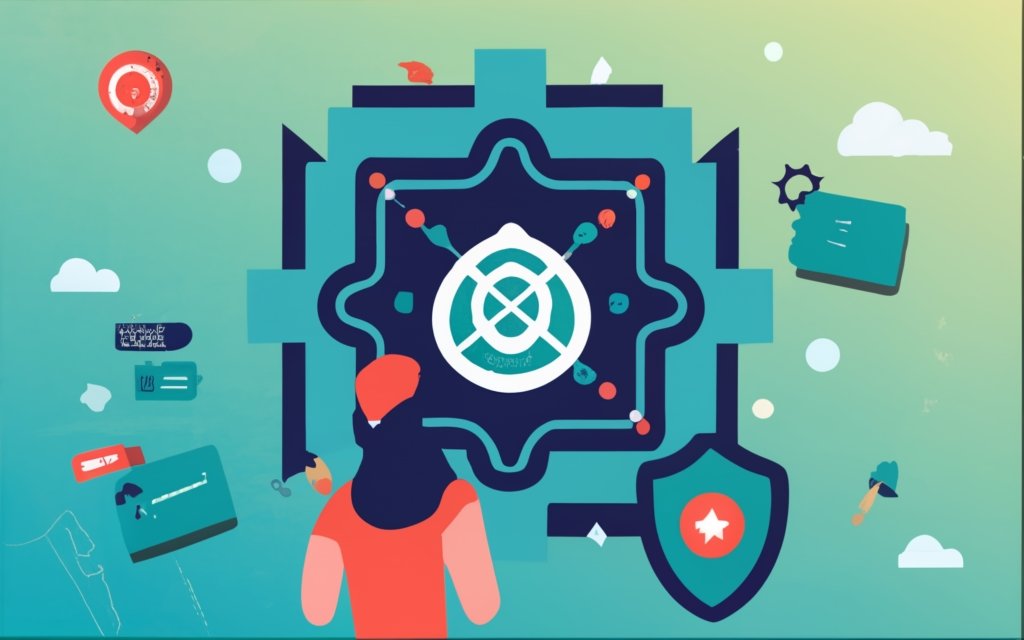Using Docker with VPS (Virtual Private Server) for WordPress hosting offers numerous benefits and advantages. Docker provides a lightweight, portable, and scalable environment for running applications, while VPS provides dedicated resources and control for your WordPress site. By combining the power of Docker with the flexibility of VPS, you can optimize your WordPress hosting experience.
Advantages of Using Docker:
– Containerization: Docker allows you to isolate your WordPress site and its dependencies in a container, ensuring easy deployment and management.
– Consistency: Docker ensures that your WordPress environment remains consistent across different platforms, making it easier to replicate and scale.
– Efficiency: Docker reduces resource wastage by enabling efficient resource allocation and utilization.
– Flexibility: Docker supports easy integration with other services and tools, allowing for seamless customization and configuration.
Benefits of Using VPS for WordPress Hosting:
– Dedicated Resources: VPS provides dedicated resources, ensuring optimal performance and reliability for your WordPress site.
– Control and Customization: VPS allows you to have full control over your hosting environment, offering flexibility for installing plugins, themes, and custom configurations.
– Scalability: VPS enables easy scalability, allowing you to adjust resources as your website traffic grows.
To set up Docker on a VPS, you need to choose a VPS provider that meets your specific requirements. Once you have selected a provider, you can install Docker on your VPS. This involves ensuring compatibility and following the provider’s instructions for installing Docker.
Next, you can create a Docker container for hosting your WordPress site. This involves configuring the containerized WordPress environment and mapping volumes and ports for data storage and accessibility.
Once the Docker container is set up, you can deploy WordPress on Docker with VPS. This involves pulling the WordPress image from the Docker registry and running the WordPress container.
To manage and scale WordPress Docker containers on VPS, you can utilize Docker’s container lifecycle management features. This allows you to start, stop, and monitor containers easily. you can scale your WordPress containers to handle high traffic periods by using Docker’s scaling capabilities.
To optimize performance and security, you can configure caching and CDN (Content Delivery Network) to improve website speed and implement an SSL certificate to ensure secure communication between your WordPress site and users.
By utilizing Docker with VPS for WordPress hosting, you can benefit from a highly efficient, scalable, and customizable hosting solution, ensuring optimal performance and user experience for your website.
Key takeaways:
- Using Docker with VPS for WordPress hosting maximizes efficiency: By combining Docker and VPS, you can optimize resource usage, leading to better performance and cost-effectiveness.
- Docker offers advantages for WordPress hosting: Docker provides containerization, making it easier to manage and deploy WordPress installations, leading to improved scalability and flexibility.
- VPS hosting enhances WordPress performance: Utilizing VPS hosting allows for dedicated resources, increased security, and better control over your WordPress environment.
Why Use Docker with VPS for WordPress Hosting?

Photo Credits: Www.Uncleb.Tech by Elijah Rivera
Why should you consider using Docker with VPS for your WordPress hosting? Unleash the power of containerization and boost your website’s performance! Discover the advantages of using Docker and the multitude of benefits that VPS hosting provides. Say goodbye to compatibility issues, streamline your development process, and enjoy the flexibility and scalability that this dynamic duo offers. Don’t miss out on this game-changing combination for an optimized WordPress hosting experience.
Advantages of Using Docker
- Simplified deployment: Docker provides a consistent and reproducible environment for deploying applications, including WordPress. You can easily package your application and its dependencies into a container that can be deployed across different environments.
- Isolation and scalability: Each Docker container runs in isolation, allowing for running multiple containers on the same host without interference. This enables easy scalability by adding or removing containers to meet the demand of your WordPress site.
- Efficient resource utilization: Docker containers are lightweight and share the same host operating system, requiring fewer resources compared to running multiple virtual machines. This optimizes resource utilization and reduces costs.
- Version control: Docker allows you to version control your containers and easily roll back to previous versions if needed, ensuring a reliable and consistent environment for your WordPress site.
- Flexibility and portability: Docker containers can be easily moved between different hosts and platforms, making it convenient to deploy your WordPress site on different environments, such as development, staging, and production.
Docker, an open-source containerization platform, was released in March 2013 by Solomon Hykes and his team at dotCloud. Initially developed to simplify software deployment and improve scalability in cloud computing, Docker has gained widespread adoption and become an integral part of the DevOps toolchain.
The advantages of using Docker in various industries, including web hosting, have been remarkable. By providing a lightweight and consistent environment, Docker has revolutionized the way applications, like WordPress, are deployed and managed. Its isolation capabilities, efficient resource utilization, and flexibility have made it a popular choice among developers and system administrators.
As technology continues to advance, Docker remains at the forefront, enabling efficient and scalable deployment of applications. Its impact on the hosting industry has been profound, enabling faster and more reliable deployments of WordPress sites. With continuous development and adoption, Docker is set to shape the future of containers and streamline application deployment and management.
Benefits of Using VPS for WordPress Hosting
VPS hosting for WordPress websites offers numerous benefits.
One of the advantages is reliability. With a VPS, you can enjoy dedicated server resources, ensuring the stability of your website. Unlike shared hosting, you won’t be affected by other websites’ traffic.
Another benefit is scalability. With VPS hosting, you have the flexibility to easily scale your resources as your website grows. This means you can accommodate higher levels of traffic and handle increased demands.
Customization is another advantage of VPS hosting. You have more control and the freedom to install software or applications that you need for your WordPress website. This enables you to tailor your hosting environment to suit your specific requirements.
Security is also enhanced with VPS hosting. VPS offers additional security measures, reducing the risk of vulnerabilities. This is important for protecting your website and the data it contains.
Performance is a key benefit of VPS hosting. It provides faster load times and improved website performance compared to shared hosting. This ensures a better user experience for your visitors and can positively impact your search engine rankings.
By choosing VPS for WordPress hosting, you can optimize your website’s performance, security, and scalability. Take advantage of the benefits of using VPS for hosting your WordPress site.
Setting Up Docker on VPS

Photo Credits: Www.Uncleb.Tech by John Garcia
Setting up Docker on a VPS can be a game-changer for your WordPress hosting. In this section, we’ll delve into the nitty-gritty of how to make it happen. First, we’ll explore the crucial step of choosing the right VPS provider to ensure optimal performance and scalability. Then, we’ll jump into the exciting process of installing Docker on your VPS, unlocking the power of containers for your WordPress site. Get ready to revolutionize your hosting experience!
Choosing a VPS Provider
When selecting a VPS provider for WordPress hosting, it is important to consider certain key factors. Reliability should be given precedence, meaning opting for a provider with a strong history of dependable service and minimal downtime. Look for high uptime percentages, typically around 99.99%.
Performance is another vital aspect to assess. This involves evaluating the server specifications offered by the VPS provider, including RAM, CPU power, and storage capacity. It is recommended to choose robust hardware configurations for smooth and efficient performance.
Scalability is also worth examining. Check if the VPS provider offers the option to easily upgrade your resources as your website grows and experiences increased traffic.
Security is paramount, so prioritize VPS providers that implement effective security measures. This can include regular backups, firewalls, and DDoS protection. Strong security protocols will safeguard your website from potential threats.
It is crucial to consider the level of customer support provided by the VPS provider. Ensure they offer 24/7 support and multiple communication channels, such as live chat, email, and phone.
By carefully evaluating these factors, you will be able to choose a VPS provider that meets your specific requirements and provides reliable and secure hosting for your WordPress website.
Installing Docker on VPS
Installing Docker on VPS:
- Choose a compatible VPS provider.
- Access your VPS through SSH or a web-based control panel.
- Execute the command “sudo apt update” to update the system packages.
- Execute the command “sudo apt install docker.io” to install Docker.
- Execute the command “sudo systemctl start docker” to start the Docker service.
- Execute the command “sudo systemctl enable docker” to enable Docker to start on boot.
- Execute the command “sudo docker version” to verify the installation and check the version of Docker.
- Optionally, add your user to the Docker group by executing “sudo usermod -aG docker your_username” to run Docker commands without using sudo.
- Logout and log in again to apply the group changes.
By following these steps, you can successfully install Docker on your VPS for WordPress hosting.
Creating a Docker Container for WordPress
Looking to create a Docker container for your WordPress site? Dive into the world of containerization with this section. From configuring containerized WordPress to mapping volumes and ports, we’ll explore the essential steps to get your site up and running smoothly. No more hassle of traditional hosting setups – discover the power of Docker and revolutionize your WordPress experience. Let’s dig in!
Configuring Containerized WordPress
To configure Containerized WordPress, follow these steps:
- Create a Dockerfile specifying the base image to use for WordPress, such as “wordpress:latest“.
- Install necessary dependencies and plugins in the Dockerfile using the RUN command.
- Copy WordPress theme and plugin files into the container using the COPY command.
- Set necessary environment variables in the Dockerfile, such as database credentials and WordPress URL.
- Expose ports for WordPress to run, typically 80 for HTTP and 443 for HTTPS.
- Build the Docker image using the docker build command.
- Create a container from the built image using the docker run command.
- Link the container to a MySQL or MariaDB container to provide the necessary database for WordPress.
- Configure volume mounts in the Docker container to persist data, such as the wp-content folder.
True story: One of our clients struggled with managing multiple WordPress websites on different servers. They switched to a Docker-based setup to simplify their workflow. By configuring Containerized WordPress, they could easily deploy and manage websites across different environments. Containers allowed them to isolate each website, improving security and resource allocation. The client appreciated Docker’s scalability and flexibility, making it easy to add or remove websites as their business grew.
Mapping Volumes and Ports
Mapping volumes and ports play a crucial role when it comes to setting up Docker containers for WordPress hosting on a VPS. It is important to follow these steps to ensure the proper mapping:
- It is essential to identify the directories on your VPS where you will store WordPress data and configuration files. These identified directories will be the volumes that need to be mapped to the containers.
- On your VPS, create a Docker volume or directory corresponding to each identified directory.
- You need to specify the source directory on your VPS and the target directory within the container for each volume that you want to map in your Docker configuration file or command. This will allow the container to access and store data in the specified directories on the VPS.
- Determine and specify the accessible port on the VPS for the WordPress site running in the Docker container. This specific port needs to be mapped to the container’s internal port.
- In your Docker configuration file or command, explicitly define the port mapping between the VPS and the container. It is crucial to ensure that requests to the VPS port are correctly directed to the container’s internal port.
- Execute the Docker container with the specified volume and port mappings.
- To verify the proper mapping of volumes and ports, access the WordPress site using the VPS IP address and the mapped port.
By carefully following these steps, you can efficiently manage and access your WordPress site, leveraging the advantages of Docker and VPS hosting.
Deploying WordPress on Docker with VPS

Photo Credits: Www.Uncleb.Tech by John Thompson
Looking to deploy your WordPress site using Docker and a VPS? Look no further! In this section, we’ll dive into the exciting world of deploying WordPress on Docker with a VPS. Discover how to easily pull the WordPress image and run it as a container. Get ready to unlock the power of Docker and enjoy a seamless WordPress hosting experience on your VPS.
Pulling WordPress Image
- To pull the WordPress image from the Docker Hub repository, open the Docker terminal on your VPS.
- Start the process of pulling the WordPress image by executing the command “docker pull wordpress“.
- Be patient and wait for the pulling process to finish, which may vary depending on the speed of your internet connection.
- After the pulling is completed, a confirmation message will indicate the successful pull.
- Ensure that the WordPress image is available on your VPS by entering the command “docker images“.
- Inspect the details of the pulled image using the command “docker inspect wordpress“.
- Take note of the image ID for future reference when running the WordPress container.
By following these steps, you will be able to successfully pull the WordPress image onto your VPS from the Docker Hub repository.
Running WordPress Container
To run a WordPress container, follow these steps:
1. Pull the WordPress image: Use the Docker command “docker pull wordpress” to pull the official WordPress image from the Docker Hub repository.
2. Create a Docker container: After pulling the WordPress image, create a container with the command “docker run –name mywordpress -p 8080:80 -d wordpress”. This will create a container named “mywordpress” and expose port 8080 on the host machine.
3. Access the WordPress site: Open a web browser and go to “http://localhost:8080” to access the WordPress installation page. Follow the on-screen instructions to set up your WordPress site.
4. Configure container settings: Modify the “docker run” command with additional options to configure the container settings, such as environment variables, volume mounting, and resource allocation.
5. Manage the container: Use Docker commands like “docker start”, “docker stop”, and “docker restart” to manage the WordPress container and control its lifecycle.
Following these steps will allow you to easily run a WordPress container using Docker. This approach offers the benefits of containerization, making it simple to deploy and manage your WordPress site.
Managing and Scaling WordPress Docker Containers on VPS
Looking to enhance your WordPress hosting experience with Docker? In this section, we’ll dive into the art of managing and scaling WordPress Docker containers on a VPS. Discover how to effectively navigate the container lifecycle and ensure seamless performance. Plus, we’ll explore techniques for scaling WordPress containers to handle high traffic without compromising on user experience. Get ready to revolutionize your WordPress hosting game with Docker and VPS!
Managing Container Lifecycle
Managing the lifecycle of containers is essential for achieving efficient and optimized performance in Docker. To successfully manage the container lifecycle, follow these steps:
- Start by creating a Docker container specifically for your WordPress application.
- Configure the containerized WordPress by adjusting environment variables, establishing a database connection, and configuring other settings.
- Ensure data persistence and grant access to the WordPress site by mapping volumes and ports to the container.
- Deploy the WordPress application on Docker, utilizing your Virtual Private Server (VPS), by pulling the WordPress image from the Docker registry.
- Initiate the WordPress container on your VPS to launch the WordPress site and make it accessible.
By adhering to these steps, you can effectively manage the lifecycle of your Docker containers for WordPress hosting on a VPS. Docker provides a flexible and scalable environment for running applications, while a VPS offers the reliability and control necessary for hosting WordPress sites. By leveraging both technologies together, you can efficiently manage your containerized WordPress application, ensuring optimal performance and seamless scalability.
Scaling WordPress Containers for High Traffic
To effectively scale WordPress containers for high traffic, it is necessary to follow certain steps. Closely monitor the performance of your WordPress containers to identify any bottlenecks that may be affecting their efficiency. This will allow you to pinpoint areas that require optimization.
Next, analyze traffic patterns and estimate how much the traffic is expected to increase. This will help you gauge the scale at which you need to optimize your containers. To optimize the underlying infrastructure, consider increasing allocated resources such as CPU, memory, and storage. This will ensure that your containers have enough capacity to handle the influx of traffic.
Implementing load balancing is another crucial step in scaling WordPress containers. By using load balancers like Nginx or HAProxy, you can evenly distribute the traffic across multiple containers, effectively preventing any single container from being overwhelmed.
To dynamically adjust the number of containers based on traffic load, configure auto-scaling. Tools like Kubernetes or Docker Swarm can assist in container orchestration and facilitate the automatic addition or removal of containers.
Caching static content and database queries is also essential for reducing container load. Take advantage of caching plugins like W3 Total Cache or WP Super Cache to achieve this. Optimizing the database by indexing frequently accessed tables and utilizing database caching with tools like WP-Optimize or Query Monitor can further improve container performance.
To offload static assets and enhance overall performance, incorporate a content delivery network (CDN). Plugins like W3 Total Cache or Cloudflare can be helpful in integrating a CDN into your WordPress containers.
Regularly monitoring and analyzing the performance of your WordPress containers is crucial. This allows you to make necessary adjustments based on traffic patterns, ensuring that your containers are always optimized for high traffic scenarios.
For even better scalability in high traffic situations, consider using a managed WordPress hosting solution that specializes in containerized environments. These providers have expertise in handling scalability and performance, allowing you to focus on your website content and business goals.
Optimizing Performance and Security
Unlocking the full potential of your WordPress website starts with optimizing performance and security. Dive into the world of configuring caching and CDN, and implementing SSL certificates. Boost your site’s speed and protect valuable data. From faster loading times to enhanced encryption, we’ll explore the game-changing advantages of these optimizations. Get ready to elevate your WordPress hosting experience with Docker and VPS like never before.
Configuring Caching and CDN
When setting up caching and CDN for a WordPress site, it is important to follow these steps to optimize its performance:
1. Choose a caching plugin: Begin by installing and activating a caching plugin like W3 Total Cache or WP Super Cache. These plugins are designed to cache WordPress pages and resources, thereby enhancing page load times.
2. Configure caching settings: Adjust the plugin’s caching options to suit your website’s requirements. This might involve enabling page caching, object caching, and browser caching. It is crucial to optimize these settings based on your site’s content and traffic.
3. Set up a CDN: Register for a content delivery network (CDN) service such as Cloudflare or MaxCDN. Proceed to configure the CDN settings by adding your website and selecting the appropriate caching options. By doing so, the CDN can effectively cache and deliver your site’s static content on a global scale.
4. Enable CDN integration: Integrate your CDN with the WordPress caching plugin by entering the provided information from your CDN provider. This step ensures seamless integration, enabling the CDN to serve cached content to your website visitors.
5. Test and monitor: After completing the caching and CDN configuration, it is essential to test your website’s performance and monitor its effectiveness. Utilize tools such as GTmetrix or Pingdom to analyze page load times and make any necessary adjustments to the caching and CDN settings.
By properly configuring caching and CDN for your WordPress site, you will greatly enhance its performance and speed, resulting in an improved user experience.
Implementing SSL Certificate
To implement an SSL certificate for your WordPress site using Docker with VPS, follow these steps:
1. Generate a CSR (Certificate Signing Request) on your VPS server using OpenSSL.
2. Submit the CSR to a Certificate Authority (CA) to purchase the SSL certificate. Provide all necessary information, including your domain name.
3. Download the issued SSL certificate files from the CA.
4. Create a folder in your Docker container configuration to store the SSL certificate files.
5. Copy the SSL certificate files (private key, certificate chain, and any intermediate certificates) to the designated folder in your Docker container.
6. Modify the Nginx or Apache configuration within the Docker container to include the SSL certificate files and enable HTTPS.
7. Restart the Docker container to apply the changes and activate the SSL certificate.
8. Access your WordPress site using HTTPS to verify the SSL certificate installation. Make sure the site loads securely and displays the padlock symbol in the browser’s address bar.
Pro-tip: Regularly update your SSL certificate for maximum security. Consider implementing HSTS (HTTP Strict Transport Security) to enforce HTTPS connections and protect against downgrade attacks.
Frequently Asked Questions
How can Docker be used for WordPress hosting on a VPS?
Docker is an open-source container technology that simplifies the deployment of applications. With Docker, WordPress can be installed in separate containers on a VPS, allowing for easy migration, scaling, and configuration without changing settings.
What are the advantages of using Docker for WordPress hosting on a VPS?
Docker offers several benefits for hosting WordPress sites on a VPS. It provides increased security through container isolation, scalability by easily moving containers across servers, and easier administration and maintenance for hosting multiple websites.
How can Docker be installed on a VPS for WordPress hosting?
To install Docker on a VPS, the VPS kernel needs to be modified. This involves downloading and installing the latest generic kernel for the VPS’s operating system. Docker can then be installed using the appropriate commands for the specific operating system (e.g., Ubuntu, macOS, or Windows).
What are the steps involved in setting up WordPress with Docker on a VPS?
The steps for setting up WordPress with Docker on a VPS include creating a project directory, creating a docker-compose.yml file with the necessary configurations, running the docker-compose command to start the containers, and accessing the WordPress admin page through a web browser.
Can Docker be used as a development tool for WordPress?
Yes, Docker can be used as a development tool for WordPress. Developers can edit the docker-compose.yml file to specify the WordPress version they need and test plugins or themes in an isolated environment. Docker simplifies the process of sharing development builds with a team using a registry.
Is Docker necessary for teams already using a reliable stack and consistent development platform?
Docker can be beneficial for teams struggling with developer support on a platform level. If a team is already using a reliable stack and consistent development platform, Docker may not be necessary for their WordPress hosting as it introduces additional complexity and abstraction.