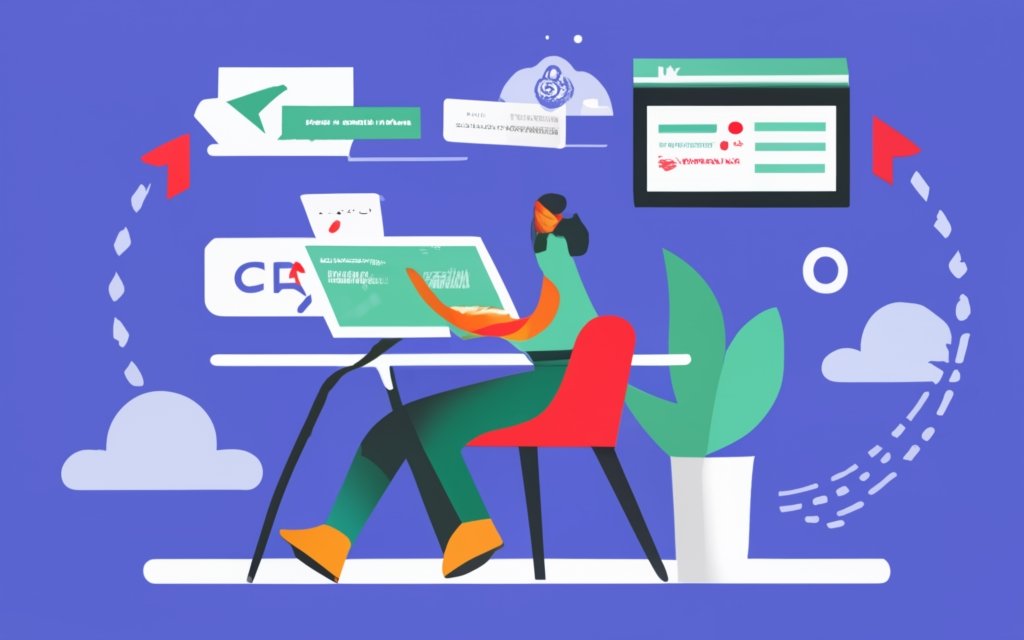With the increasing popularity of WordPress as a website building platform, many users turn to page builders to create visually appealing and highly customizable websites. Utilizing page builders for CSS styling in WordPress offers a range of advantages, making it an essential tool for web developers and website owners alike.
Using page builders for CSS styling in WordPress provides several benefits, including streamlined design workflow, no coding required, and comprehensive styling options. Page builders simplify the process of designing and customizing websites, allowing users to create visually stunning layouts and elements without the need for extensive coding knowledge. They offer flexibility and control over the website’s appearance and eliminate the reliance on pre-designed templates.
Some advantages of utilizing page builders for CSS styling include:
– Efficient design workflow, enabling quick and easy changes to the website’s appearance.
– No coding skills required, which makes it accessible to users with limited technical knowledge.
– Drag-and-drop functionality for seamless element placement and arrangement.
– Comprehensive styling options, allowing customization of every aspect of the design.
– Responsive design capabilities, ensuring the website looks great on all devices.
Several popular page builders are widely used in WordPress, such as:
– Elementor
– Divi Builder
– Beaver Builder
– Visual Composer
To begin CSS styling with page builders in WordPress, it is important to understand CSS selectors and classes, which determine which elements on the website the CSS rules will be applied to. Knowing how to access CSS styling in page builders is also crucial for making modifications to the design.
CSS selectors target specific elements on a website, allowing you to apply custom styles to them. Understanding how to identify and use CSS selectors is fundamental for efficient CSS styling.
Each page builder has its own interface and method of accessing CSS styling options. Familiarizing yourself with the page builder you are using will enable you to access and utilize the CSS styling functionalities effectively.
In addition to the basics of CSS styling, it is essential to grasp advanced techniques, troubleshoot potential issues, and make use of additional resources and tutorials available to enhance your expertise in CSS styling with WordPress page builders. By harnessing the power of CSS styling, you can create visually stunning and highly customized websites that accurately reflect your design vision.
Key takeaway:
- Pagebuilders maximize customization: Using pagebuilders for CSS styling in WordPress allows users to have full control over the appearance of their website, from changing colors and backgrounds to modifying fonts and text styles.
- Pagebuilders simplify CSS styling: By providing user-friendly interfaces, pagebuilders make it easy for users without coding knowledge to access and apply CSS styling in WordPress, eliminating the need for manual coding.
- Pagebuilders offer advanced CSS techniques: Advanced CSS styling techniques, such as targeting specific pagebuilder elements, using custom CSS classes and IDs, adding CSS transformations and animations, and integrating CSS frameworks, can be easily implemented using WordPress pagebuilders.
Why Use Pagebuilders for CSS Styling in WordPress?
Why limit yourself to tedious coding when you can unleash your creativity with WordPress pagebuilders for CSS styling? Join me as we uncover the advantages of using pagebuilders for CSS styling and explore the most commonly used ones in WordPress. Get ready to save time, achieve stunning designs, and take your website aesthetics to the next level. No more fussing over complex code – let pagebuilders empower your CSS styling journey effortlessly.
Advantages of Using Pagebuilders for CSS Styling
- Flexibility: Page builders provide greater flexibility in designing and customizing your WordPress website. You can easily modify elements, such as fonts, colors, and layouts, without writing complex code.
- Intuitive Interface: Page builders simplify the process of CSS styling with a user-friendly interface. You can visually edit and customize your website in real-time, making it easier for beginners or non-technical users to make design changes.
- Time-Saving: Page builders save time compared to manual CSS coding. The drag-and-drop functionality and pre-designed templates make it quick and efficient to create visually appealing designs.
- Responsive Design: Page builders help you create responsive designs that adapt to different screen sizes and devices. This ensures your website looks great and functions properly on all devices.
- Compatibility: Page builders are compatible with many WordPress themes and plugins, allowing you to integrate additional functionality seamlessly. This enables you to create unique and feature-rich websites without compatibility issues.
Using page builders for CSS styling in WordPress has these advantages, making it a popular choice for website design and customization. By leveraging the flexibility, intuitive interface, time-saving capabilities, responsive design features, and compatibility of page builders, you can create stunning and functional websites without extensive coding knowledge.
[History]
Page builders have revolutionized the way people design and style their WordPress websites. Previously, web designers and developers had to rely heavily on CSS coding skills to achieve the desired layout and appearance. Page builders have made CSS styling more accessible to a wider audience.
The concept of page builders originated from the need for a simplified and user-friendly approach to design and customization. Developers recognized the demand for intuitive tools that would enable users with varying levels of technical proficiency to create visually appealing websites. Page builders were developed to cater to this demand, offering an intuitive interface with drag-and-drop functionality.
Over time, page builders have evolved, incorporating advanced features and optimizations to enhance the CSS styling experience. They have become an integral part of the WordPress ecosystem, empowering users to design and customize their websites without extensive coding knowledge.
With the advantages and advancements offered by page builders, individuals and businesses can now create professional-looking websites efficiently and effectively. Whether you are a beginner or an experienced web designer, page builders provide a powerful toolkit for CSS styling in WordPress, allowing you to bring your design visions to life with ease.
Common Pagebuilders Used in WordPress
These are some Common Pagebuilders Used in WordPress. Each has unique features and strengths, so it’s important to consider your specific needs when choosing one. Whether you’re a beginner or an experienced user, these pagebuilders can help you create a professional website without extensive coding knowledge.
Getting Started with CSS Styling in WordPress Pagebuilders
Ready to add your unique style and flair to your WordPress website? In this section, we’ll dive into the world of CSS styling with WordPress page builders. Get ready to understand the power of CSS selectors and classes, and discover how to access CSS styling within your chosen page builder. It’s time to bring your website to life with a touch of CSS magic. Let’s get started!
Understanding CSS Selectors and Classes
Understanding CSS Selectors and Classes is crucial for effectively styling WordPress websites with page builders.
CSS selectors target specific elements for styling based on element types, classes, IDs, attributes, and more. Understanding CSS selectors allows for applying styles to specific elements and creating unique designs.
Classes group elements with similar styles together. By assigning the same class to multiple elements, styles can be easily applied to all of them at once, saving time and effort in website styling.
To understand CSS selectors and classes, familiarize yourself with the basic syntax and structure of CSS. Selectors are written using a combination of HTML elements, classes, IDs, and attributes enclosed in curly brackets {}. Classes are denoted with a dot (.) before the class name.
For example, to target all paragraphs in a website, use the selector “p”. To target a specific class, use “.classname”. Applying styles to these selectors and classes allows for customizing the appearance of website elements.
Understanding CSS selectors and classes gives precise control over the design of WordPress websites. Experiment with different selectors and classes, and combine them to achieve desired styling effects. With CSS, it is possible to create visually appealing and unique websites that reflect the brand and style.
Remember to practice and experiment with different CSS selectors and classes to enhance proficiency in web design and customization.
How to Access CSS Styling in WordPress Pagebuilders
Accessing CSS Styling in WordPress Pagebuilders is crucial for customizing your website’s appearance. To access CSS styling in WordPress pagebuilders, follow these steps:
1. Open your WordPress dashboard and navigate to the page or post where you want to apply CSS styling.
2. Utilize your pagebuilder plugin to locate the specific element or section that you wish to style.
3. Within the pagebuilder interface, locate the CSS options or settings panel.
4. In the CSS panel, you will find fields or options to input your desired styles for the selected element.
5. To apply the styles, you have the option to either input CSS code directly into the panel or utilize pre-defined options provided by the pagebuilder.
6. Once you have made your desired changes, save or update them to view the styling applied to the selected element on your live website.
Pro-tip: It is highly recommended to create a backup or use a staging environment for testing before modifying your website’s CSS. This will help in easily resolving any potential mistakes or conflicts without affecting your live website.
Always remember, accessing CSS styling in WordPress pagebuilders empowers you with complete control over your website’s design and aesthetics, enabling you to create a distinctive and visually captivating online presence.
Basic CSS Styling Techniques for WordPress Pagebuilders
Photo Credits: Www.Uncleb.Tech by Sean Thompson
Delve into the world of WordPress pagebuilders with this section on basic CSS styling techniques. Discover how to effortlessly modify fonts, change colors and backgrounds, adjust margins, padding, and borders, and even create responsive designs. Elevate your web design skills and unlock the full potential of WordPress pagebuilders with these essential CSS hacks. Get ready to transform your website into a visually stunning masterpiece.
Changing Colors and Backgrounds
Edited
Changing Colors and Backgrounds
Follow these steps to change colors and backgrounds in WordPress page builders:
1. Select the element: Identify the specific element where you want to change the color or background, such as a header, text block, or button.
2. Access styling options: In your WordPress page builder, go to the section or module settings for the chosen element. Look for the styling or design options.
3. Find color settings: Within the styling options, locate the settings related to color, labeled as “color,” “background color,” or “text color.”
4. Choose a new color: Click on the color setting and select your preferred color. You can use the color picker or input the hexadecimal code.
5. Apply the changes: Save your settings and preview your webpage. The selected element should now display the new color or background you chose.
Pro tip: Consider your brand’s color palette and design aesthetic when choosing colors and backgrounds for your webpage. Use contrasting colors to make elements stand out, and ensure that the color choices align with your website’s purpose and target audience. Experiment with different color combinations to find visually appealing options for your webpage.
Modifying Fonts and Text Styles
When it comes to modifying fonts and text styles in WordPress page builders, you have a variety of techniques at your disposal. You can change the font family by selecting from a wide range of options available in the page builder’s settings. This allows you to customize the look of your text to suit your preferences. You can adjust the font size to ensure optimal readability and enhance the visual appeal of your content.
To further enhance the style of your text, the page builder offers options to apply font styles such as bold, italic, or underlined. This makes it easy for you to emphasize certain words or phrases and add visual interest to your content. You can experiment with different shadow effects to add depth and improve visibility by applying text shadows.
If you want to impact the overall appearance of your text, you can adjust the letter spacing. By modifying the spacing between letters according to your design preferences, you can create a unique and visually appealing typography. Customizing the line height of your text can greatly improve readability and make your content more aesthetically pleasing.
It is important to regularly preview your changes to ensure they align with your website’s design and branding. With the font and text styling options available, you can easily create visually appealing and engaging content on your WordPress website.
Adjusting Margins, Padding, and Borders
To adjust margins, padding, and borders in CSS, you can use various properties. The margin property helps in adding space around an element, and you can set the desired value to control the spacing. For example, by setting the margin property to 10px, you can add a 10-pixel margin to all sides of the element.
Similarly, the padding property is used to create space between the content and border of an element. To add a 20-pixel padding to all sides of an element, you can set the padding property to 20px.
To modify borders, the border property is used. It allows you to set values for thickness, style, and color. For instance, by setting the border property to “1px solid red“, you can create a 1-pixel thick border with a solid style and a red color.
If you want to adjust specific sides of an element’s margins, padding, or borders, you can use individual properties like margin-top, margin-right, margin-bottom, margin-left, padding-top, padding-right, padding-bottom, padding-left, border-top, border-right, border-bottom, and border-left.
Making adjustments to margins, padding, and borders is crucial for CSS styling as it enables you to control the spacing and appearance of elements on your webpage. The margin property helps in creating space around the element, while the padding property adds space within the element. Customizing borders allows for visual separation between elements. Having a good understanding of how to adjust margins, padding, and borders gives you more control over the layout and design of your WordPress website.
Creating Responsive Designs with CSS
Creating responsive designs with CSS is crucial in the digital landscape today. With the increasing use of mobile devices and different screen sizes, it is important to ensure that your website looks and functions well on all devices. Here are some key techniques to consider:
1. Use media queries. Media queries allow you to apply different styles based on device characteristics, such as screen width. This way, your website can adapt and adjust its layout accordingly.
2. Utilize fluid layouts. Instead of fixed widths, use percentages for layout elements. This ensures that content resizes proportionally based on screen size.
3. Employ flexible images. Use CSS properties like max-width: 100% to ensure images scale properly on different devices. This prevents images from overflowing or becoming too small on smaller screens.
4. Start with a mobile-first approach. Design and style for mobile devices first, then enhance the design for larger screens using media queries. This approach prioritizes the mobile experience and ensures a smooth transition to larger screens.
5. Test across devices. It is vital to test your responsive design on multiple devices and screen sizes to ensure consistency and functionality. Use browser developer tools or online testing tools to see how your website looks on different devices.
By implementing these techniques, you can create a responsive design that provides a seamless user experience across all devices. Remember to consider the needs and preferences of your target audience to deliver the best user experience.
Advanced CSS Styling Techniques for WordPress Pagebuilders
Looking to take your WordPress page design to the next level? In this section, we will dive into advanced CSS styling techniques for WordPress page builders. Discover how to target specific page builder elements with CSS, explore the power of custom CSS classes and IDs, learn how to add captivating transformations and animations, and even integrate popular CSS frameworks seamlessly. Get ready to elevate your website’s visual appeal with these expert tricks!
Targeting Specific Pagebuilder Elements with CSS
To effectively target specific pagebuilder elements with CSS, you can follow these steps:
- First, identify the element you wish to target, whether it’s a heading, button, image, or any other element on your WordPress page.
- Once you have identified the element, use the browser’s developer tools to inspect it. Simply right-click on the element and select “Inspect” or “Inspect Element” from the menu.
- Within the developer tools panel, locate the HTML structure of the element. Pay attention to its class or ID attributes, as they will assist you in targeting it precisely.
- In your CSS file or custom CSS section, create a selector using the class or ID you discovered in the previous step. For example, if you want to target a button with the class “cta-button,” you would use the selector “.cta-button”. On the other hand, if you want to target an element with a specific ID, use the selector “#elementID”.
- Add the desired CSS properties and their corresponding values to style the targeted element. This can include adjustments to the font size, color, background, or positioning.
- After making your changes, save them and refresh your WordPress page. This will allow you to see the updated styling applied to the specific pagebuilder element.
Pro Tip: To ensure that your CSS styles only affect the intended elements, it’s recommended to use unique classes or IDs when targeting pagebuilder elements. Test your modifications on different devices and screen sizes to ensure a consistent and responsive design.
Using Custom CSS Classes and IDs
When utilizing WordPress page builders, incorporating custom CSS classes and IDs can be instrumental in achieving precise and targeted styling for your website. Follow these steps to effectively utilize them:
1. Identify the specific element you wish to style, such as a heading or button.
2. Assign a custom CSS class or ID to that particular element. This can be accomplished through the settings of the page builder or by editing the HTML code directly.
3. Within your CSS file, select the custom class or ID and apply the desired styling properties. For instance, utilize “.custom-heading” to alter the color of a heading.
4. Employ the custom class or ID to target multiple elements and apply the same styles for consistent formatting across various sections.
5. Leverage custom IDs to override default styles or apply specific styles to individual elements.
By effectively utilizing custom CSS classes and IDs, you are empowered with greater control over the styling of your website, resulting in unique and personalized designs. This enhances the visual allure and user experience of your WordPress site.
Fact: The utilization of custom CSS classes and IDs aids in achieving a consistent and professional appearance for your website, regardless of the WordPress theme or page builder chosen.
Adding CSS Transformations and Animations
To enhance user engagement and create visually appealing effects that capture attention, incorporating CSS transformations and animations to your WordPress website using page builders is essential. Follow these steps:
- Launch your preferred page builder tool in WordPress.
- Select the element you wish to apply the CSS transformations and animations to, such as an image or text box.
- In the element settings or style panel, locate the CSS customization options.
- Navigate to the specific section dedicated to transformations and animations.
- Choose the desired type of transformation, such as rotate, scale, or skew.
- Manipulate the values or sliders to determine the degree or intensity of the transformation.
- Preview the changes to ensure they align with your design objectives.
- If satisfied, save the changes and implement them on your live website.
- To incorporate animations, choose from the available animation types.
- Specify the animation duration, timing function, delay, and other necessary parameters.
- Review and preview the animation to ensure it meets your desired appearance and functionality.
- Save the changes and publish your website to make the animations accessible to visitors.
Fact: The addition of CSS transformations and animations to your website not only enhances user engagement but also creates visually appealing effects that effectively capture attention.
Integrating CSS Frameworks with WordPress Pagebuilders
Integrating CSS Frameworks with WordPress Pagebuilders enhances the styling options and allows developers to create more customized designs for their websites. It is a popular choice among developers due to several advantages.
1. Streamlined development: By using CSS frameworks, developers can easily integrate pre-built styles and components with WordPress Pagebuilders. This saves time and effort in creating custom styles.
2. Consistent design: CSS frameworks offer standardized styles and components, ensuring a consistent design across different website pages and sections.
3. Responsive design: CSS frameworks are mobile-friendly and support responsive designs. Integrating CSS frameworks with Pagebuilders allows developers to create responsive layouts without complex CSS code.
4. Extensibility: CSS frameworks provide a wide range of predefined classes and components that can be easily customized to meet specific design requirements.
One real-life example of integrating CSS frameworks with WordPress Pagebuilders is using the Bootstrap framework with the Elementor page builder. Developers can utilize Bootstrap components and styles within the Elementor interface, offering advanced design options and flexibility.
Integrating CSS frameworks with WordPress Pagebuilders allows developers to leverage the power of both tools to create visually stunning and highly functional websites.
Troubleshooting CSS Styling Issues in WordPress Pagebuilders
Having trouble with CSS styling in your WordPress pagebuilder? Don’t worry, we’ve got you covered. In this section, we will tackle the most common CSS problems that arise and provide you with effective solutions. We will dive into the essential techniques for testing and debugging CSS in pagebuilders, giving you the tools you need to ensure your website looks its best. Say goodbye to those styling headaches and let’s get your WordPress site shining!
Common CSS Problems and Solutions
When working with CSS in WordPress Pagebuilders, you may encounter common CSS problems and solutions. Here are some solutions to those issues:
- Layout issues: Check your CSS code for conflicting styles if your elements are not aligning properly or appearing differently than expected. Use specificity or !important declarations to override conflicting styles.
- Responsive design problems: Ensure your website displays properly on different devices by using responsive CSS techniques like media queries. Test your website on various screen sizes to ensure correct adaptation.
- Font styling inconsistencies: To address differences in text appearance across browsers or devices, include web-safe fonts or font files in your CSS code for better compatibility. Define font stacks in case preferred fonts are unavailable.
- Browser compatibility issues: If your CSS styles don’t work as expected on certain browsers, check for browser-specific CSS properties or use CSS vendor prefixes to ensure compatibility across different browsers.
- Slow loading times: Optimize your CSS code to reduce loading times by minimizing and combining CSS files, using CSS sprites, and avoiding unnecessary CSS animations or transitions.
By understanding and addressing these common CSS problems, you can ensure a smoother and more consistent styling experience with WordPress Pagebuilders.
Testing and Debugging CSS in Pagebuilders
When testing and debugging CSS in page builders, it is important to follow a systematic approach to identify and resolve any issues. Here are the steps to effectively test and debug CSS in page builders:
1. Inspect the element: Utilize the browser’s developer tools to inspect the specific element that is not displaying correctly or behaving as intended. This process will assist in understanding the CSS properties and styles applied to that particular element.
2. Review CSS selectors: Ensure that the CSS selectors used for the element accurately target the desired element. It is essential to verify that there are no typos or errors in the selector names.
3. Analyze CSS properties: Take a closer look at the CSS properties applied to the element and check for conflicts or properties that may override others. It is crucial to ensure that there are no duplicate or unnecessary properties.
4. Check for errors: Pay attention to CSS syntax errors, such as missing or extra semicolons, brackets, or quotation marks. These types of errors can cause the entire CSS file to fail and result in styling issues.
5. Test in different browsers: To ensure cross-browser compatibility, it is important to test the page in various browsers. It is necessary to check whether the CSS styles render consistently across all platforms. If any browser-specific CSS issues arise, they should be addressed accordingly.
6. Utilize browser extensions: Take advantage of browser extensions or plugins specifically designed for CSS debugging. These tools can assist in identifying and highlighting CSS issues, provide live CSS editing capabilities, and offer insights into the CSS structure of the page.
7. Make targeted changes: Once problem areas have been identified, it is advisable to make targeted changes to the CSS code and test the results. Using incremental changes can help isolate and fix specific styling issues effectively.
8. Repeat the process: After implementing the changes, it is crucial to test the page again and repeat the testing and debugging process as necessary until the CSS is displayed correctly.
Additional Resources and Tutorials
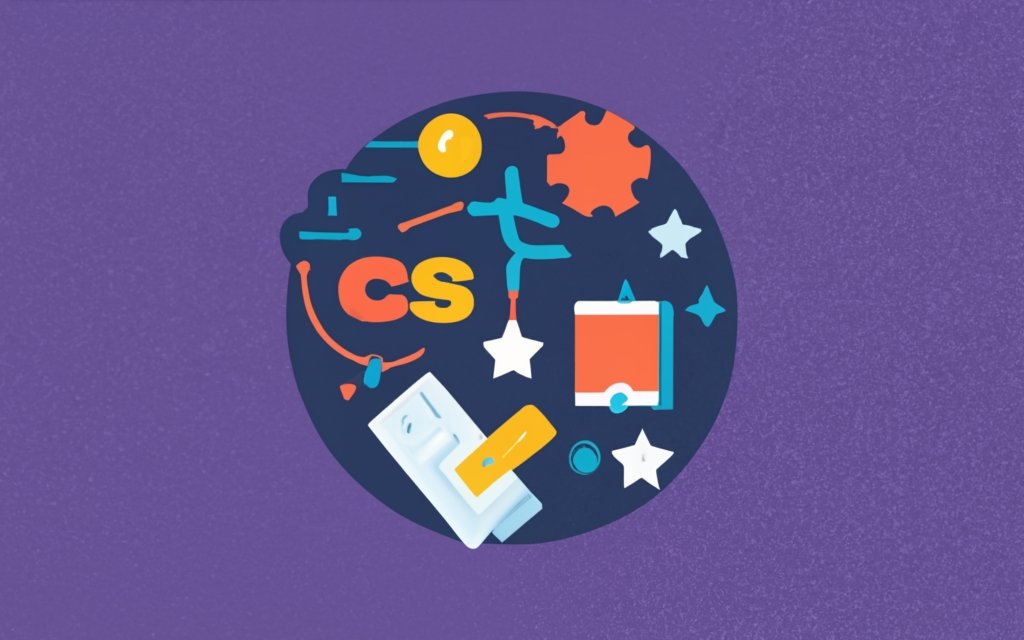
Photo Credits: Www.Uncleb.Tech by Anthony Jackson
Looking to enhance your CSS styling with WordPress page builders? Here are some additional resources and tutorials that can help:
- The official WordPress website is a valuable source for documentation, forums, and tutorials on CSS styling. Take advantage of their wealth of resources to learn and improve your CSS skills.
- Platforms like Udemy, Coursera, and LinkedIn Learning offer courses specifically designed to teach CSS styling with WordPress page builders. Explore their variety of courses to find the perfect fit for you.
- If you prefer visual demonstrations, check out YouTube channels dedicated to teaching CSS styling with WordPress page builders. These tutorials provide step-by-step instructions to improve your understanding.
- Joining online communities and forums for WordPress developers is a great way to access additional resources and tutorials. Interact with other developers, ask questions, and learn from their experiences.
- Discover new techniques and improve your CSS skills by exploring websites like CodePen and CSS-Tricks. They offer a wide range of CSS code snippets and examples that you can incorporate into your WordPress projects.
Frequently Asked Questions
How can I browse different styles for my WordPress website?
In the WordPress Styles panel, you can browse various style options available for your theme. This allows you to easily customize the look and feel of your website.
What is the benefit of using a child theme when making style changes in WordPress?
Using a child theme is recommended when making custom CSS changes in WordPress. This ensures that your style modifications are preserved even when you update your theme.
Where can I find the Styles option in WordPress?
The Styles option can be found in the upper right corner of the screen while editing your website. Look for the “Styles” button to access the customization settings.
How can I customize the color of text in WordPress?
To customize the text color in WordPress, you can use the available settings in the Styles panel. Look for the “Colors” section and adjust the color palette for text according to your preference.
What is the recommended method to add custom CSS to my WordPress site without coding?
The WPCode plugin is a recommended option for adding custom CSS to your WordPress site without writing code. It provides an easy interface where you can paste your CSS code snippets and have them applied across your entire site.
Can I customize the font family and size of post titles in WordPress?
Yes, you can customize the font family and size of post titles in WordPress. By using the Attributes tab in the Page Builder, you can add CSS code to target the specific elements and make desired font and size changes in your post titles.